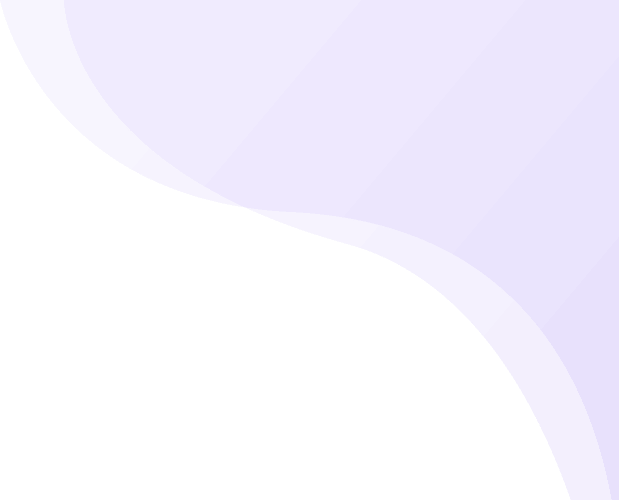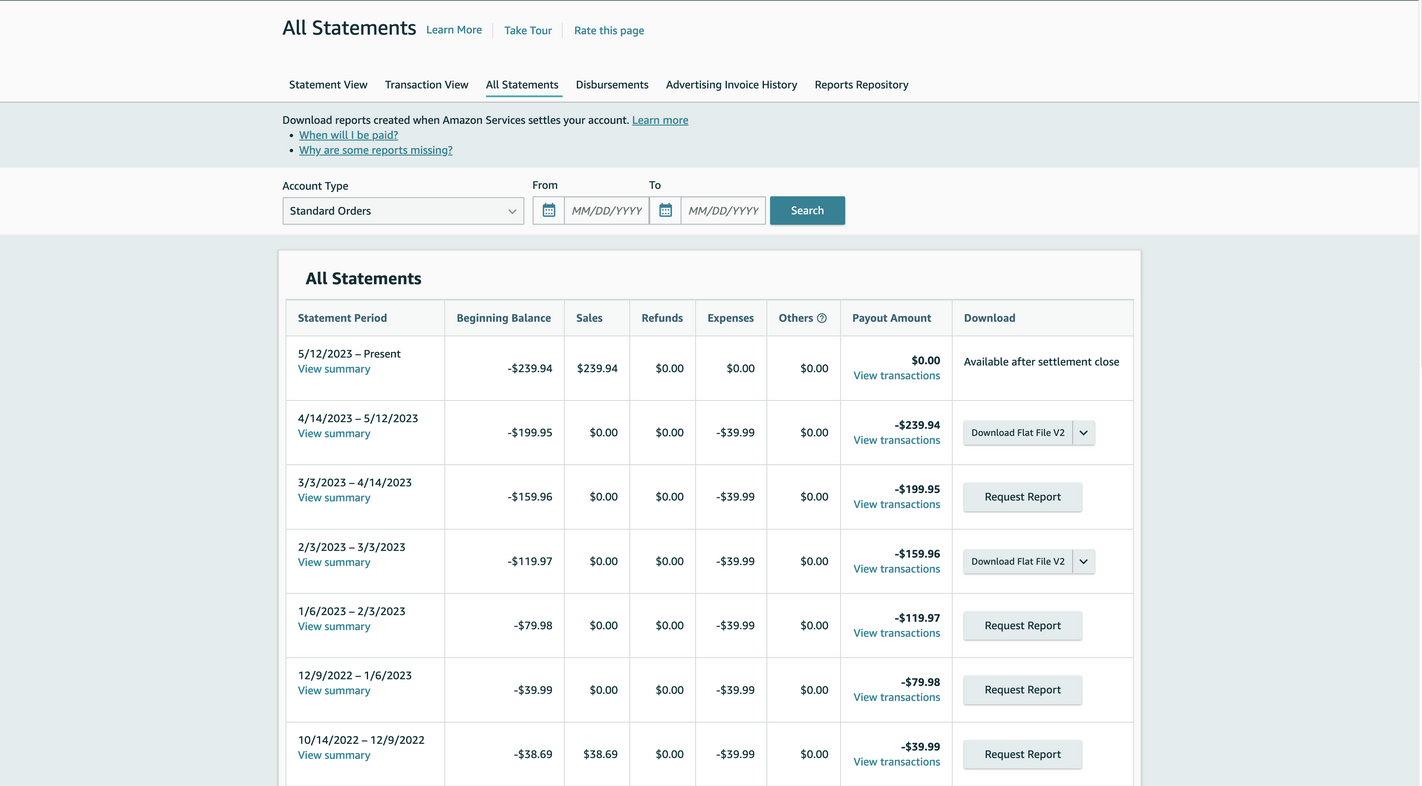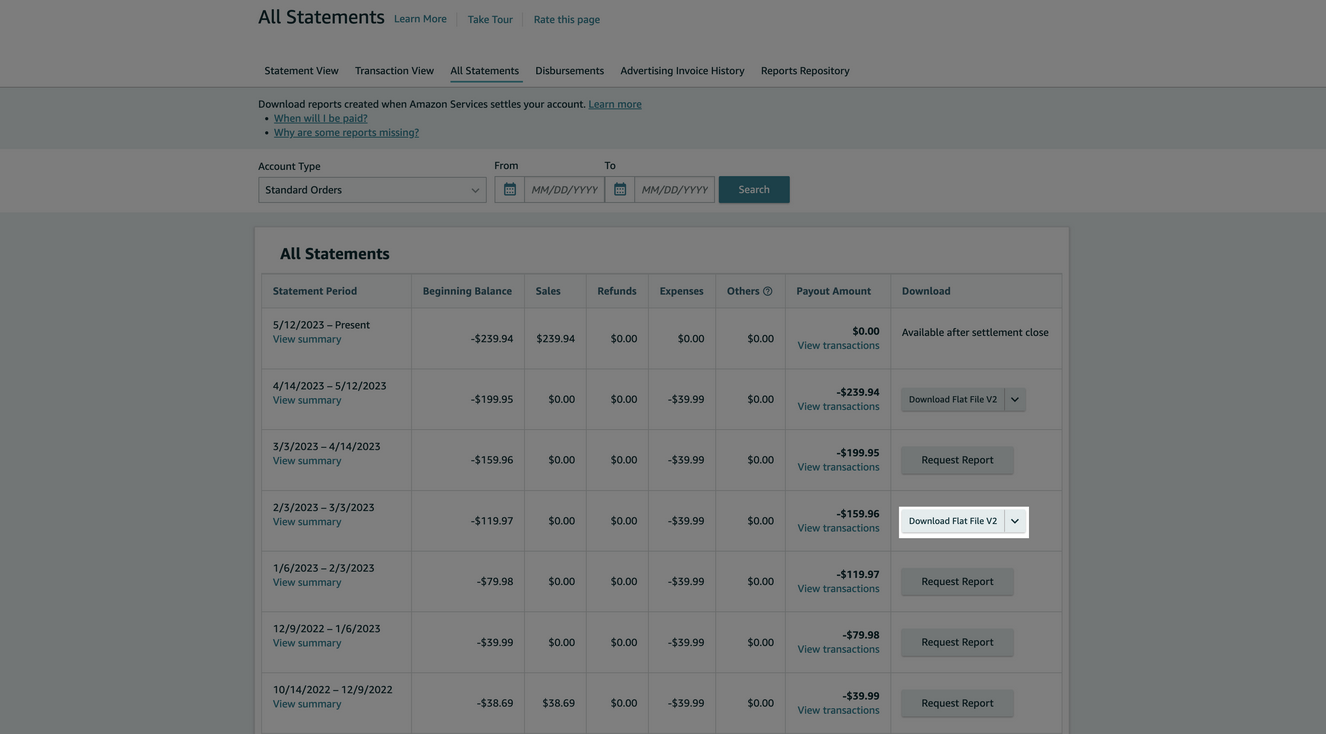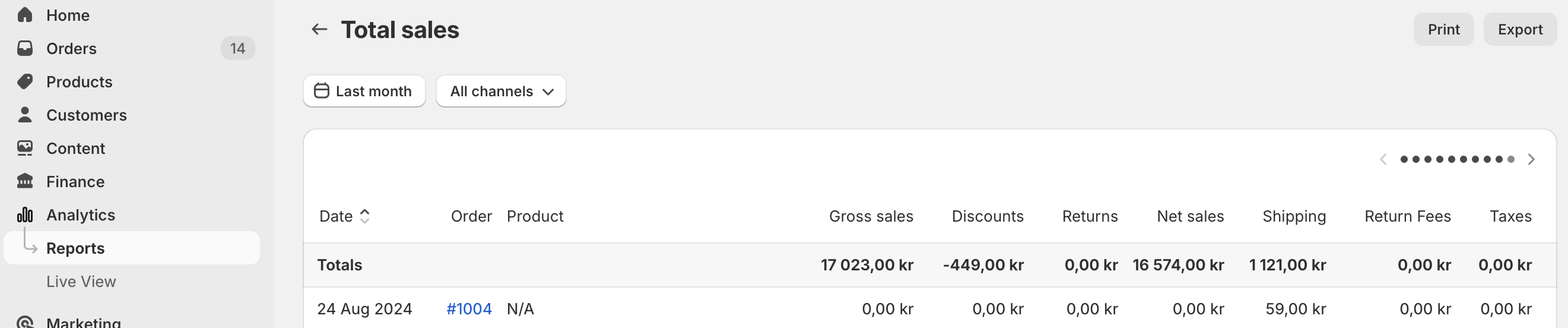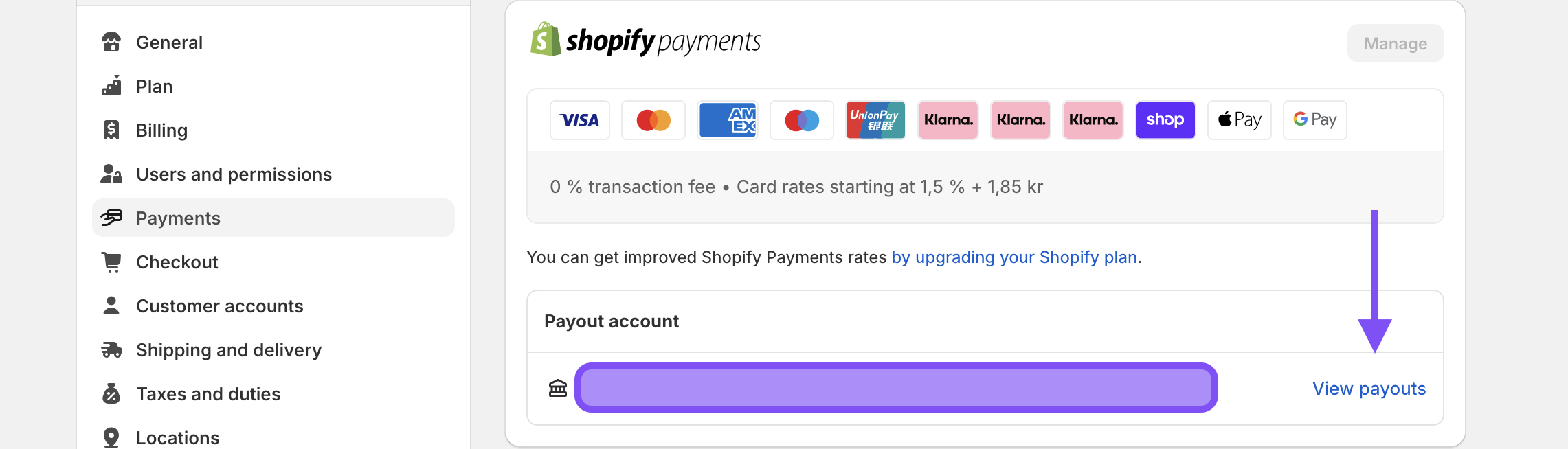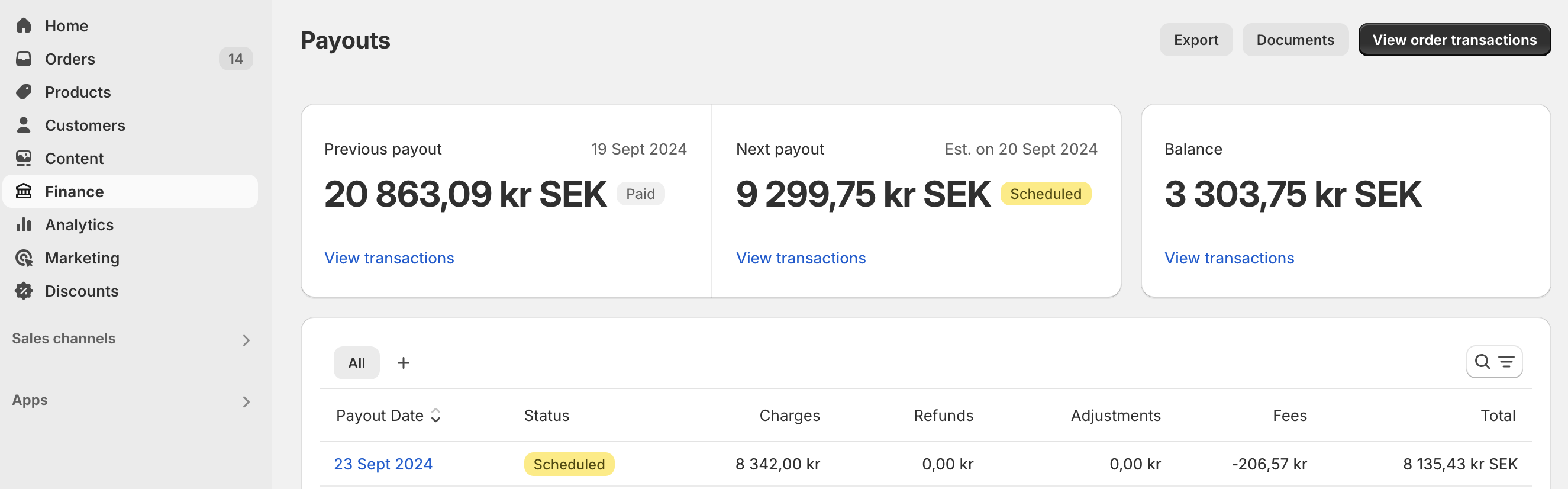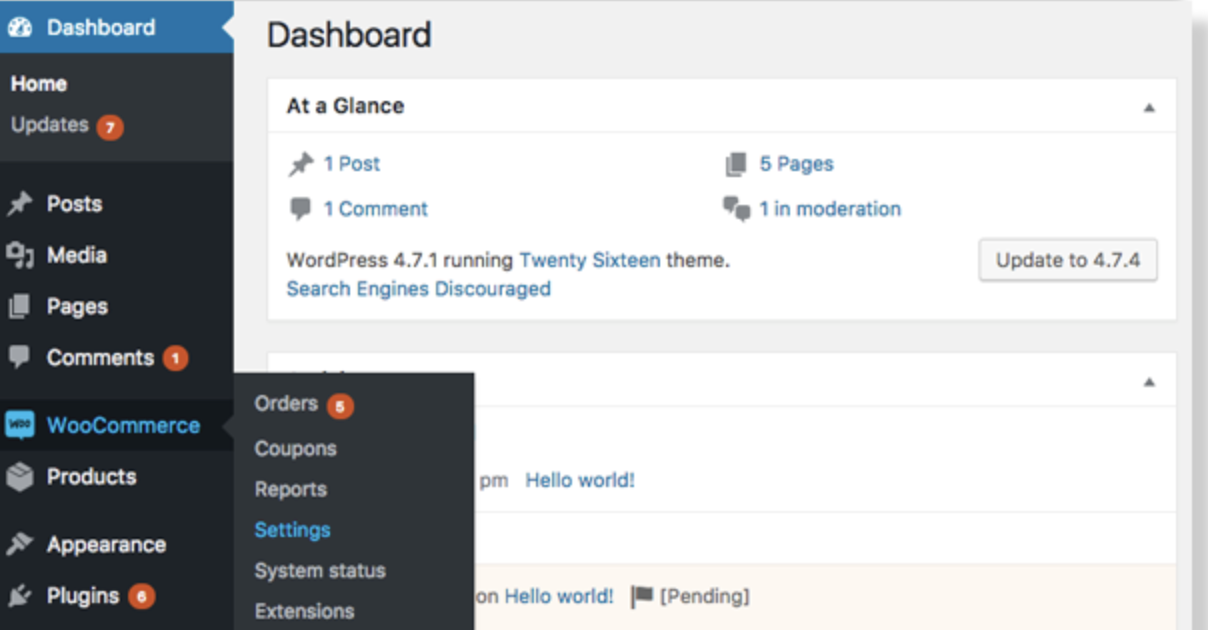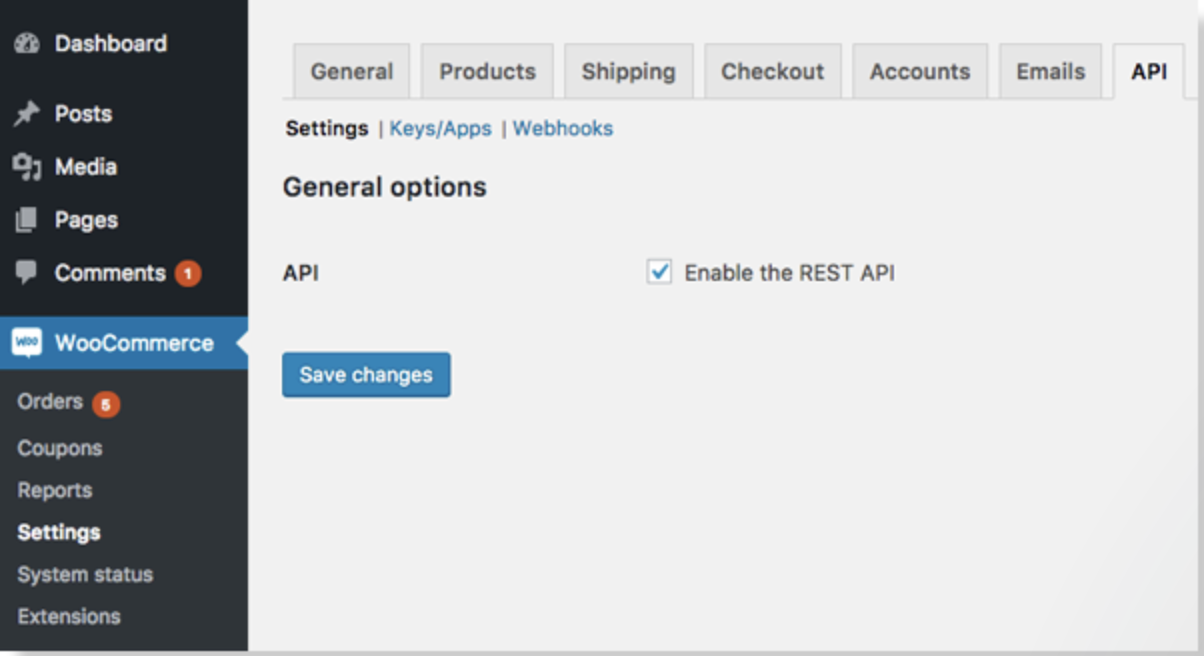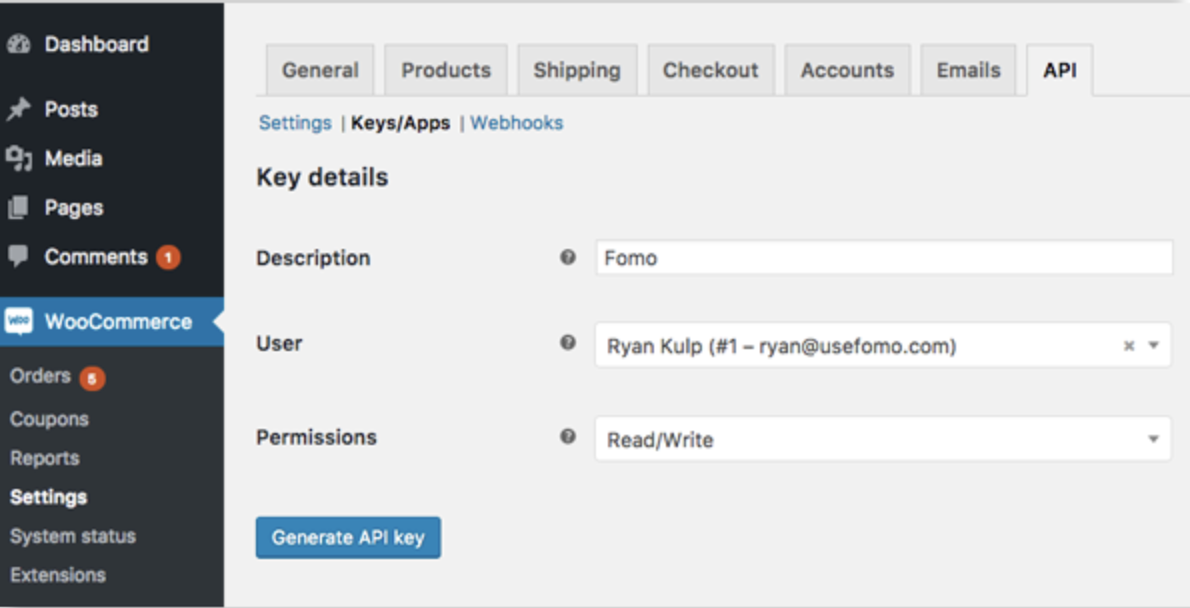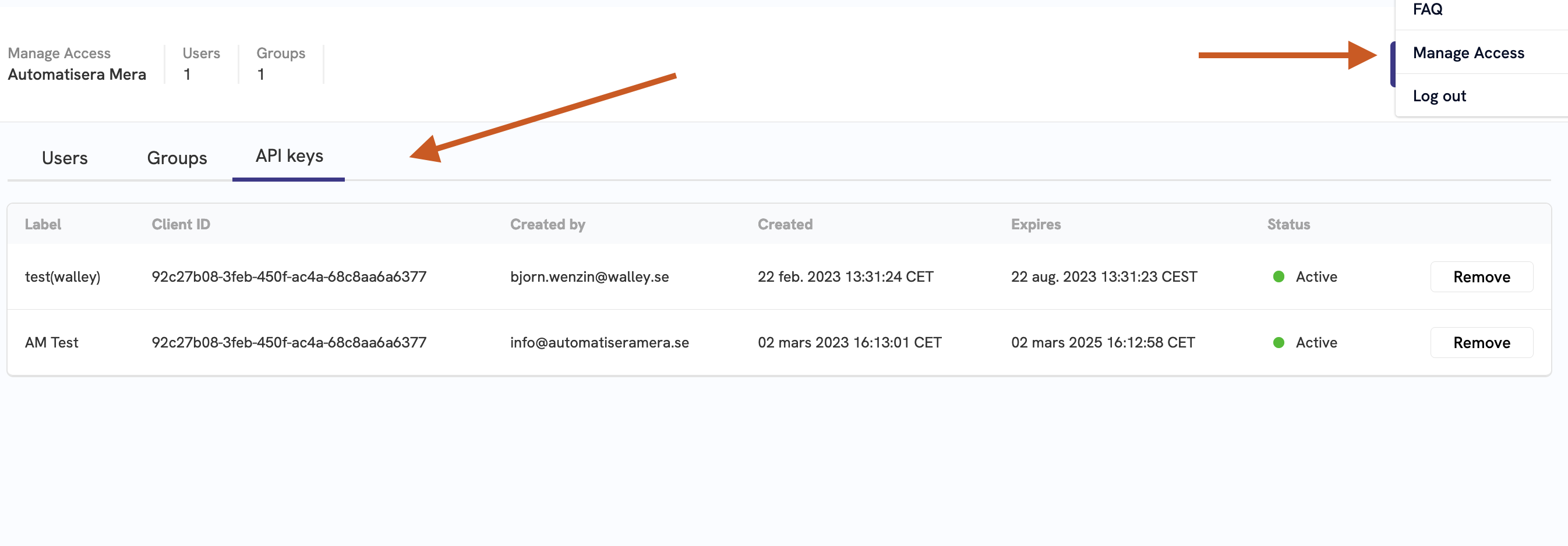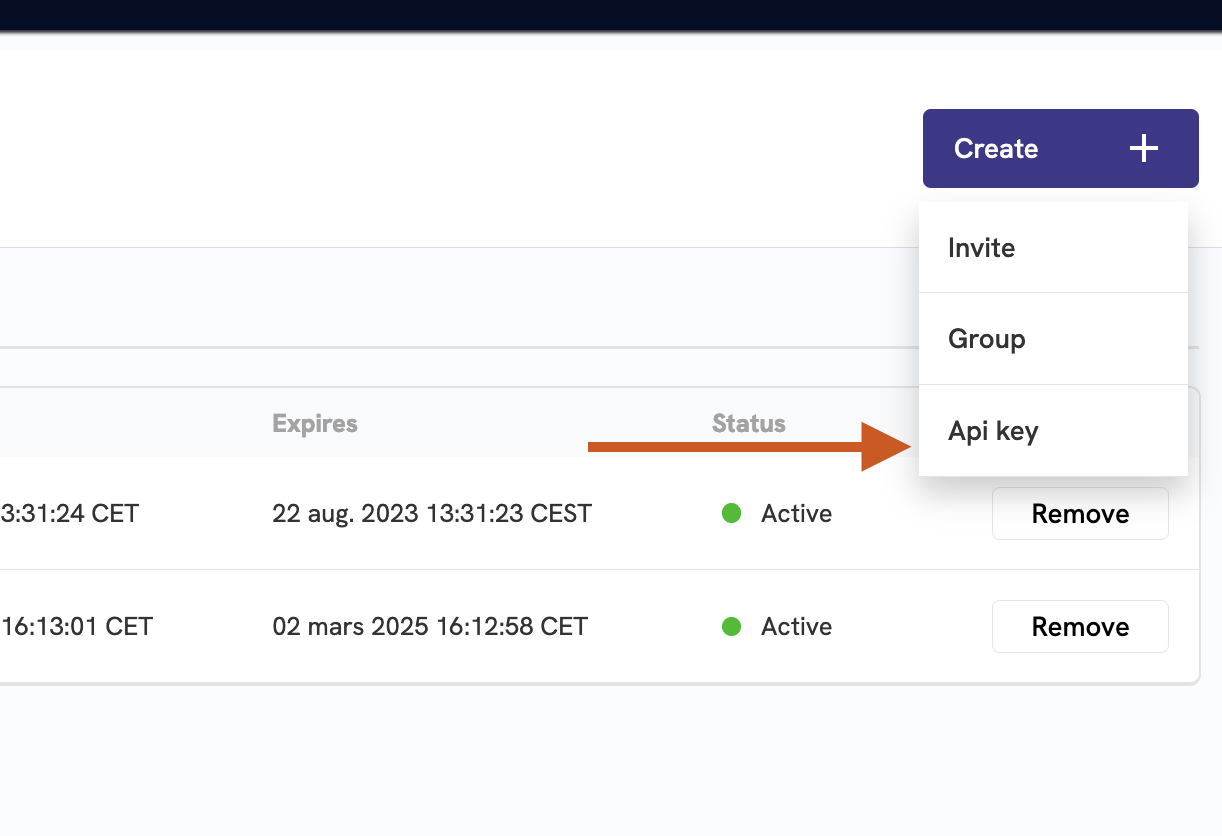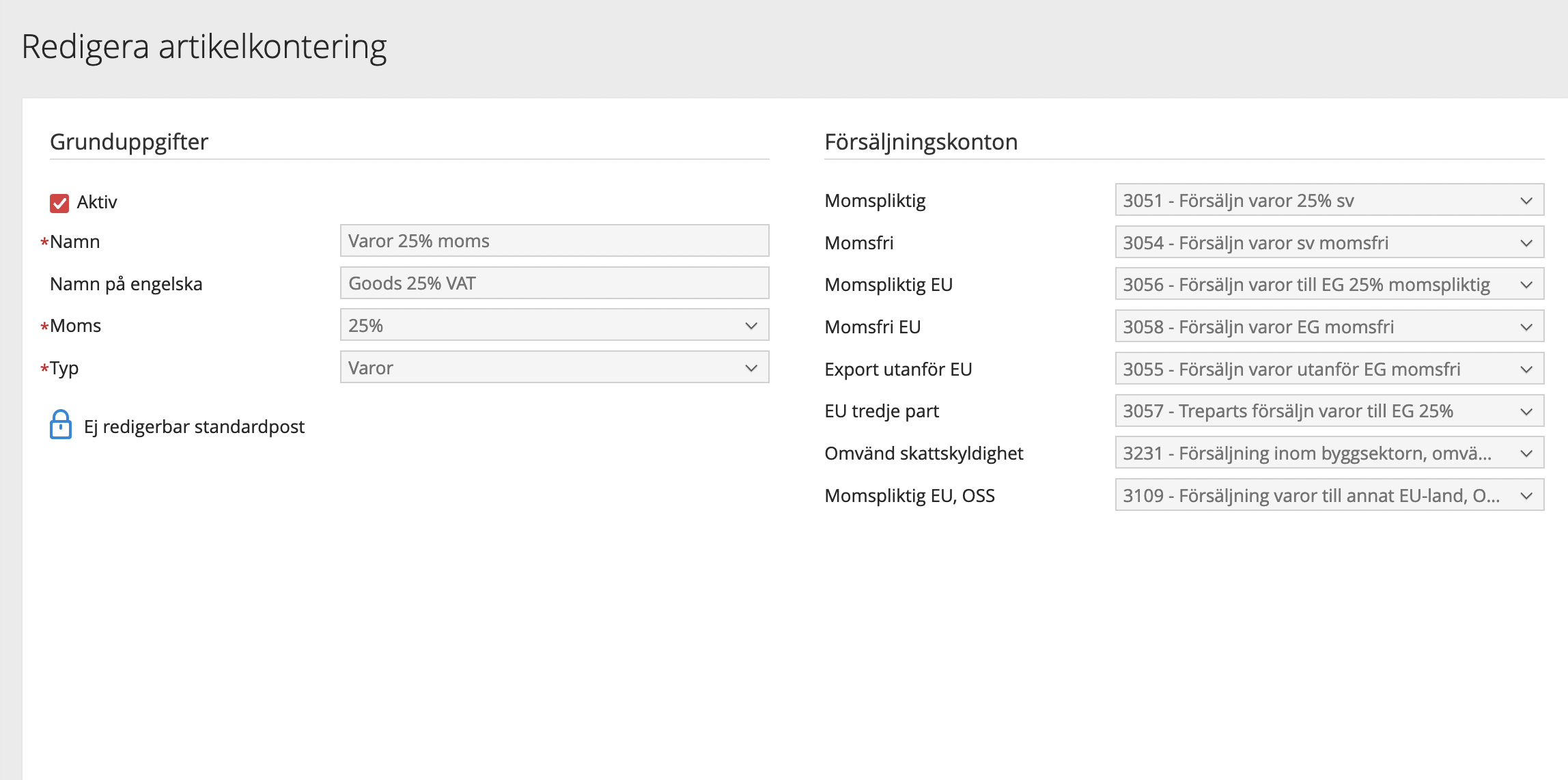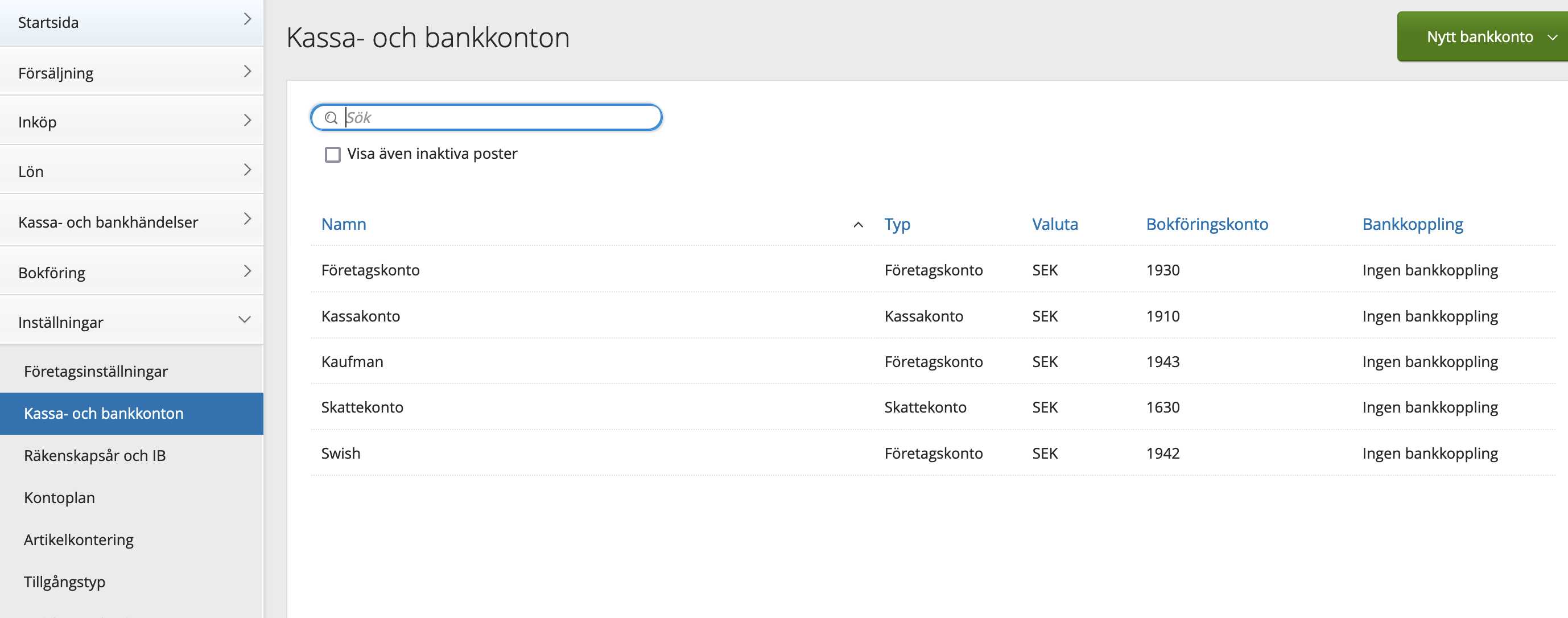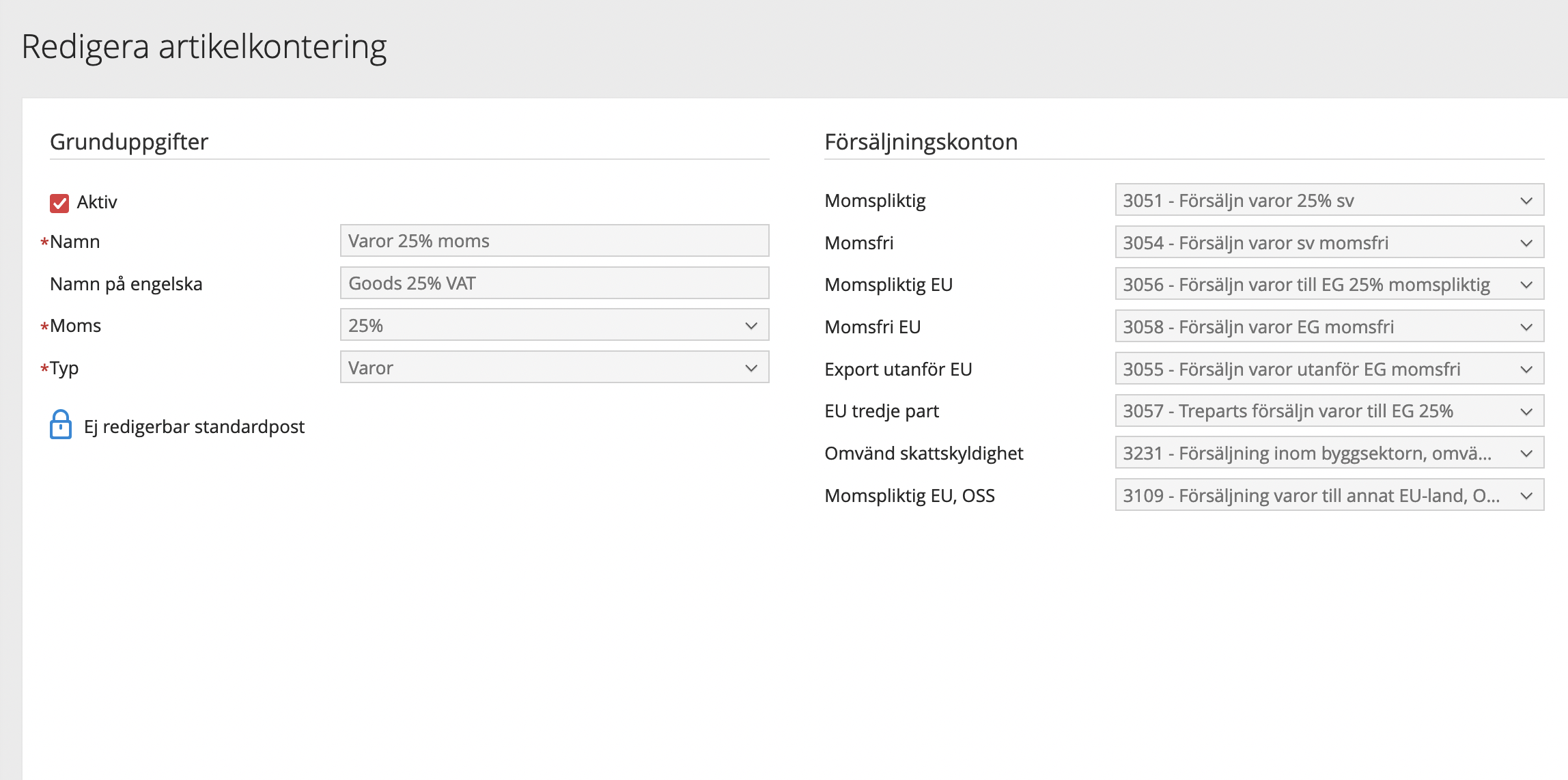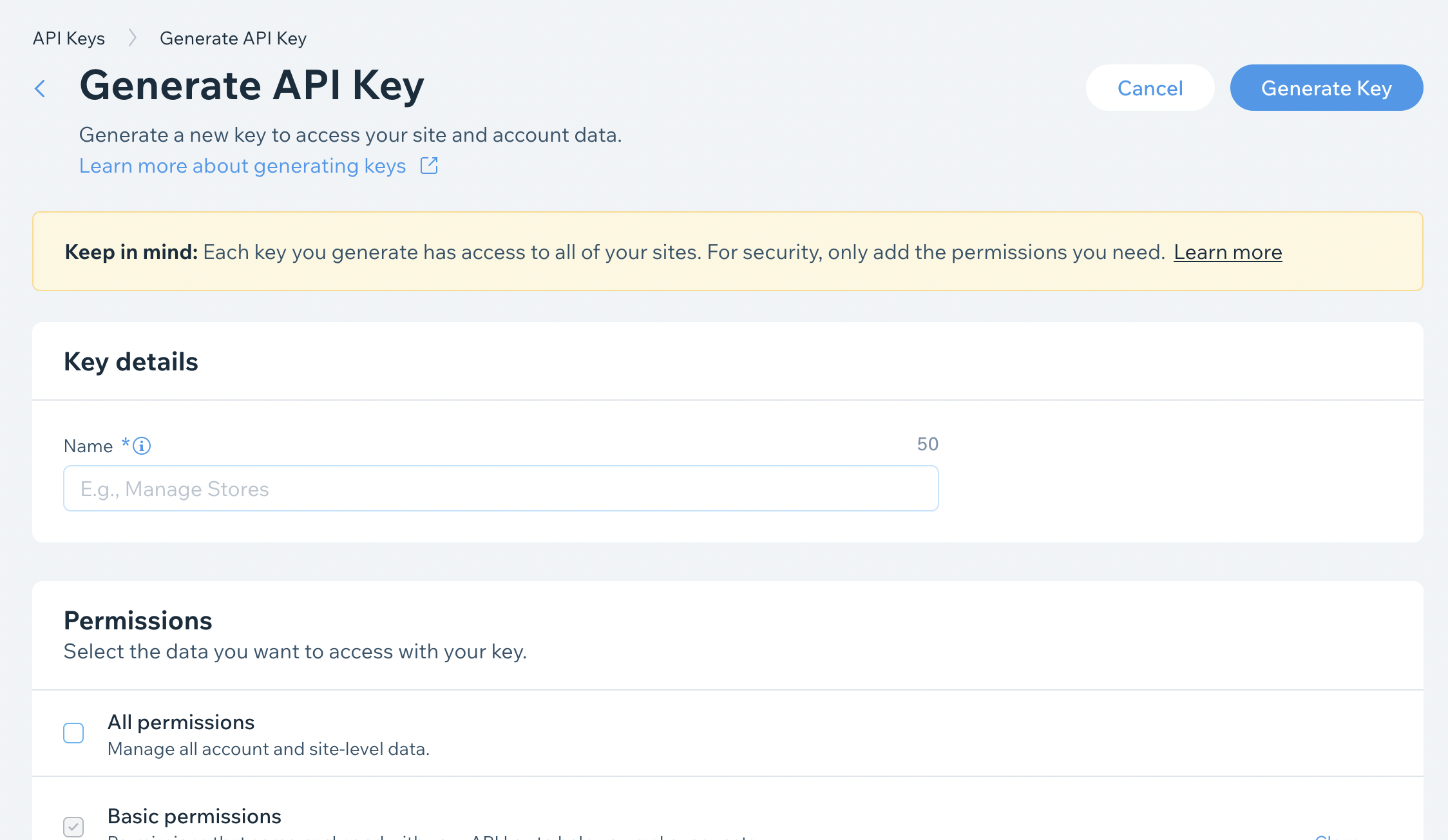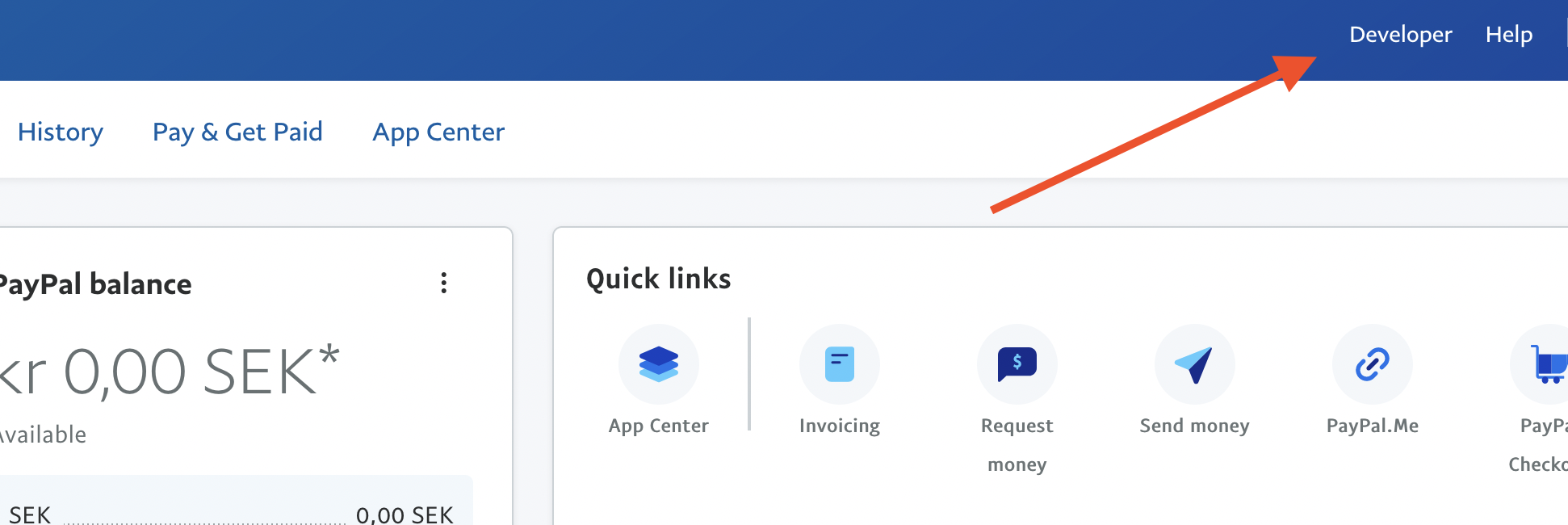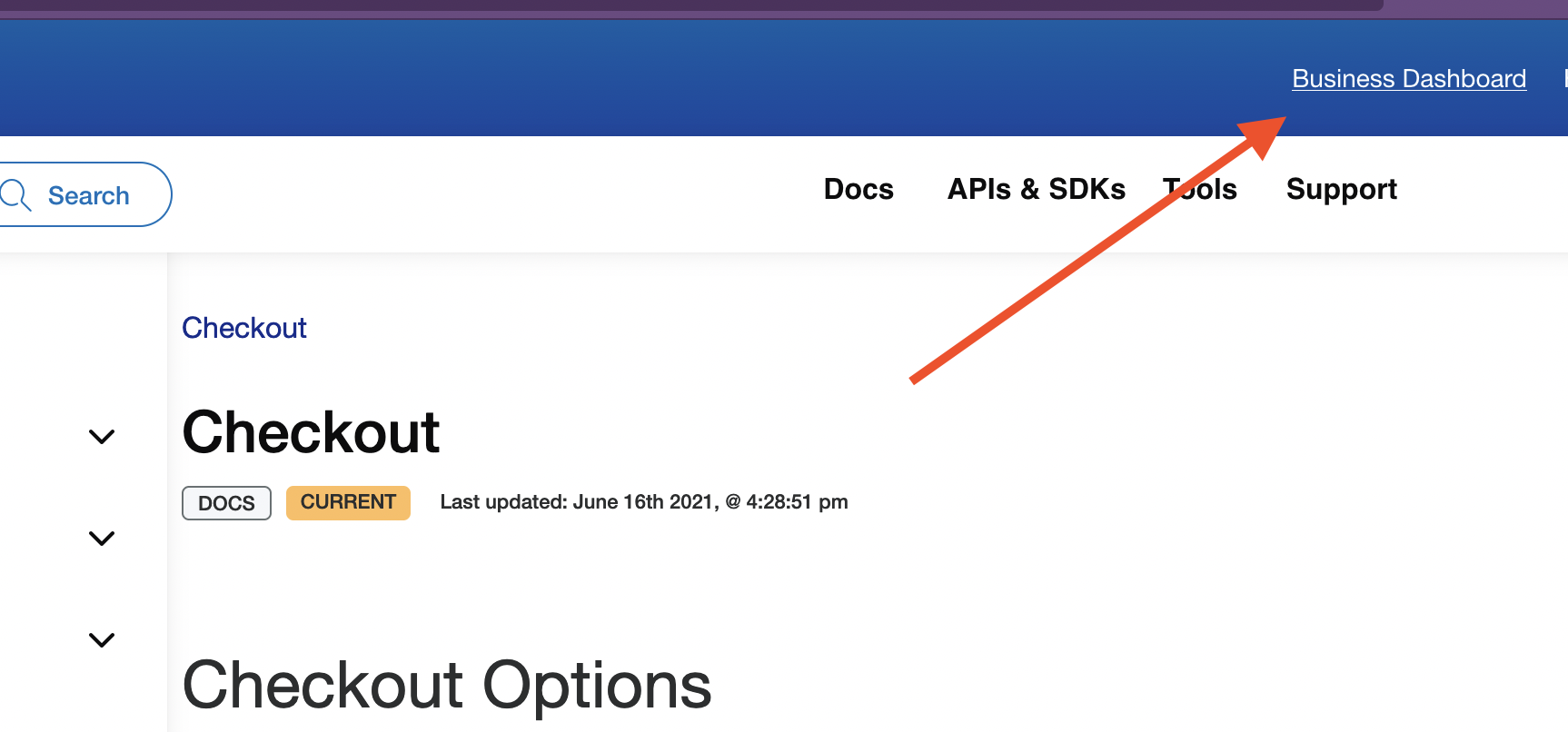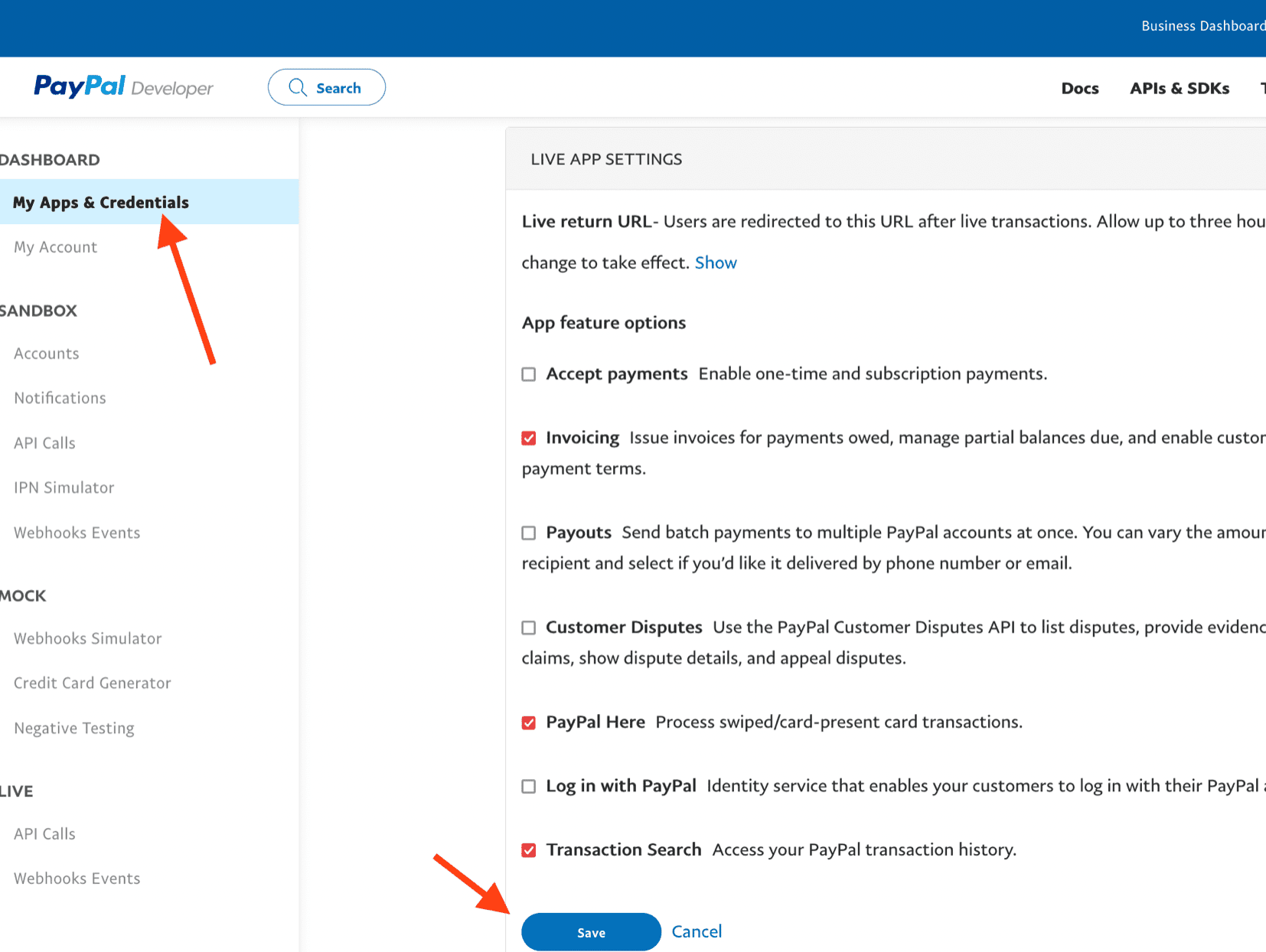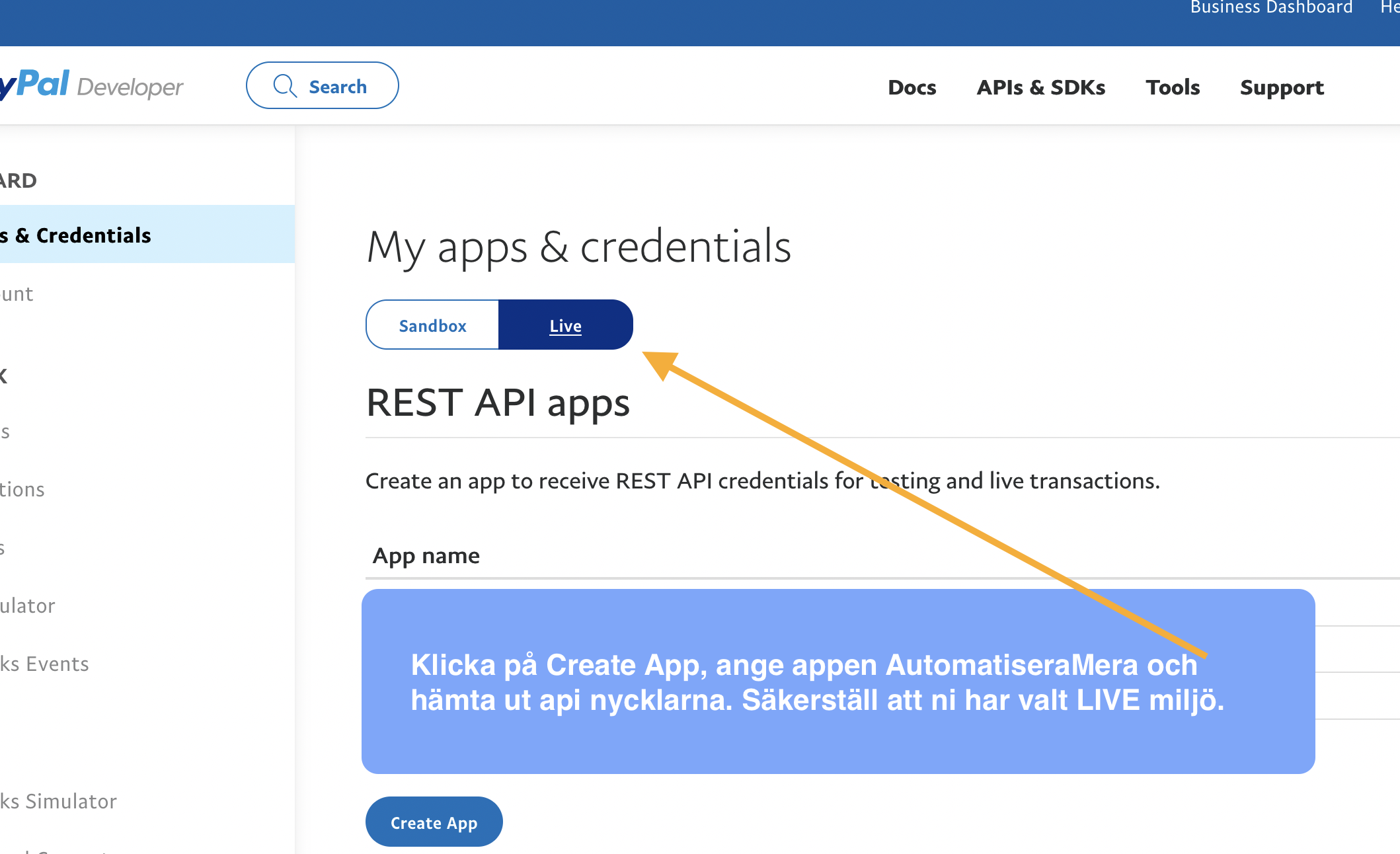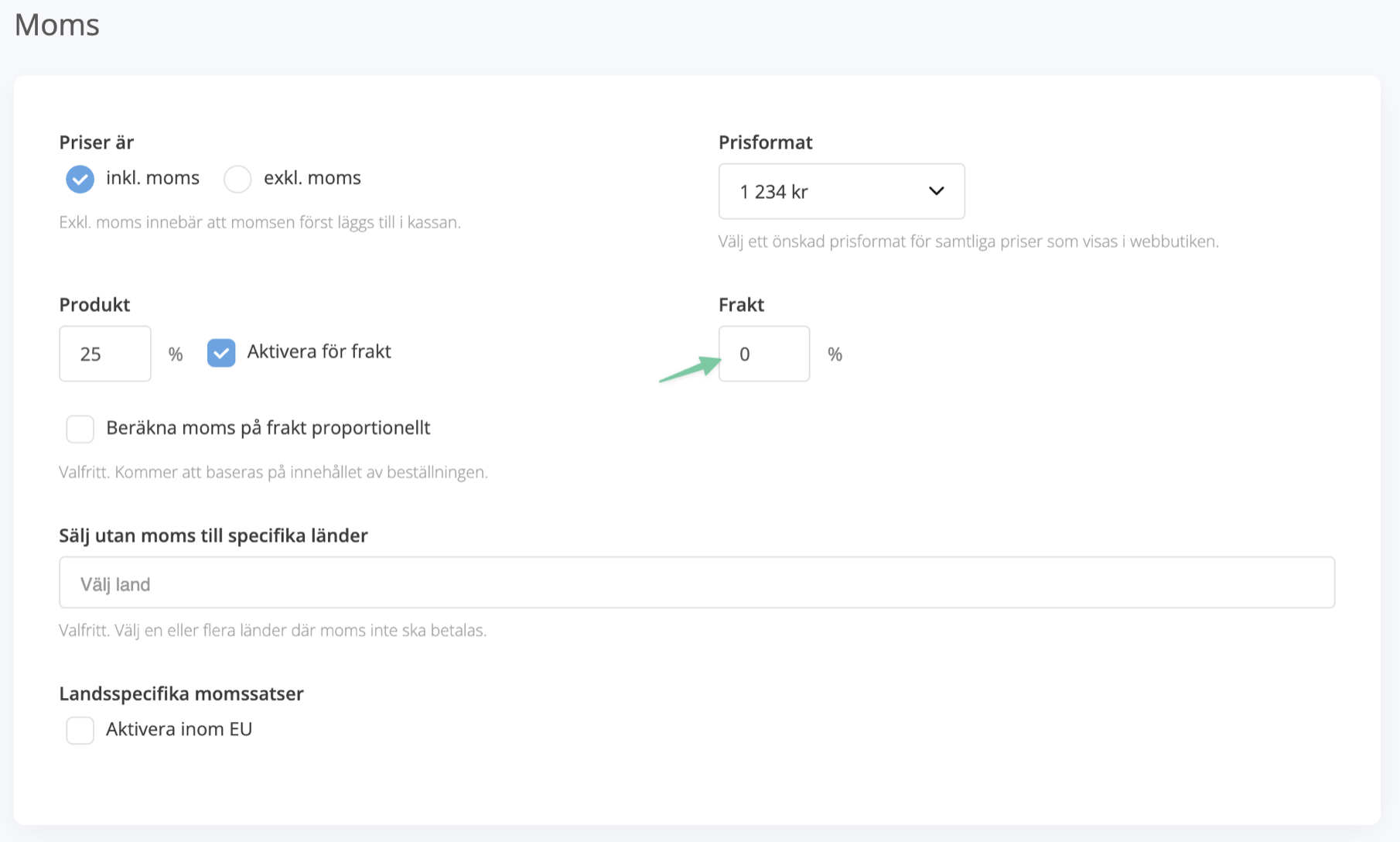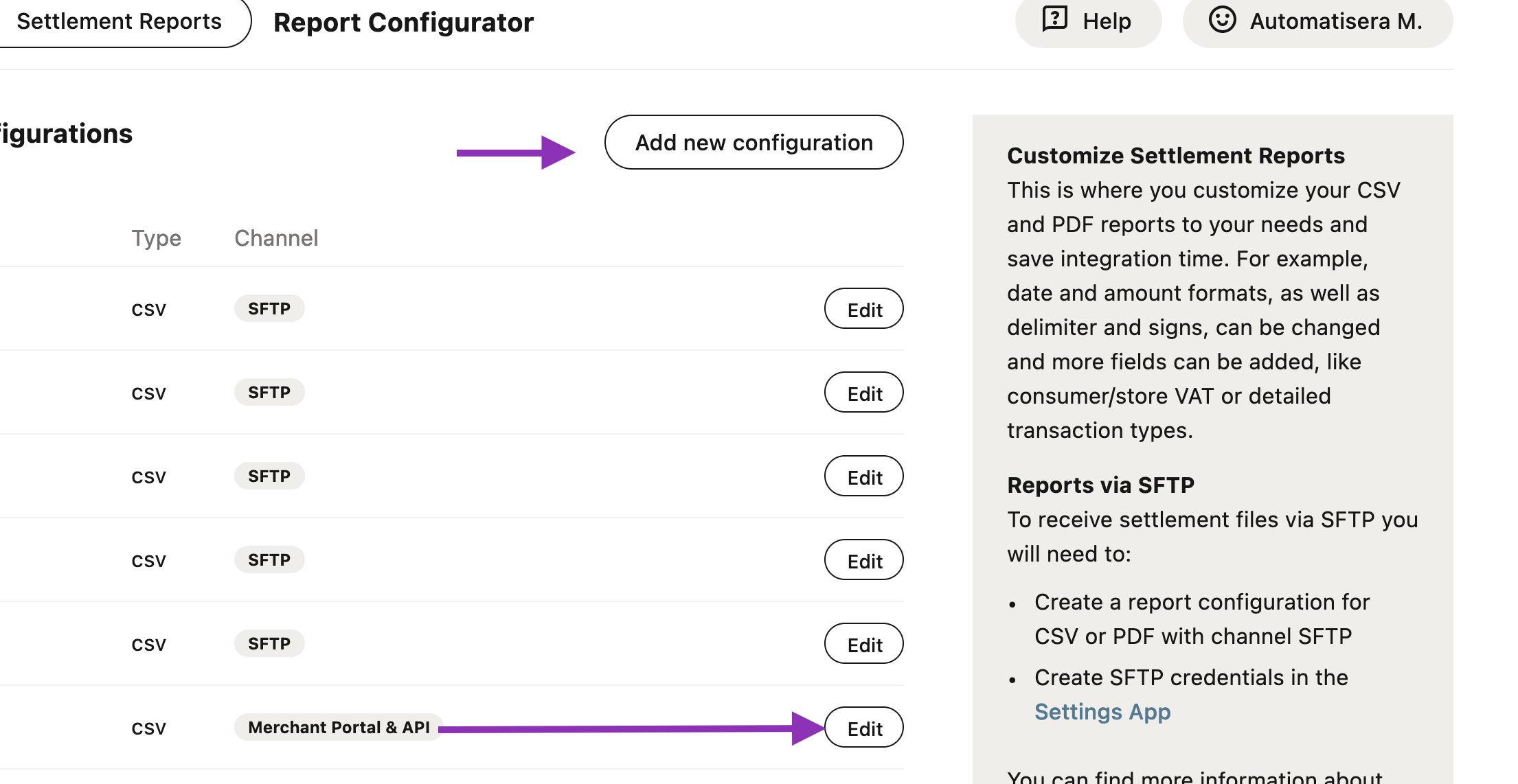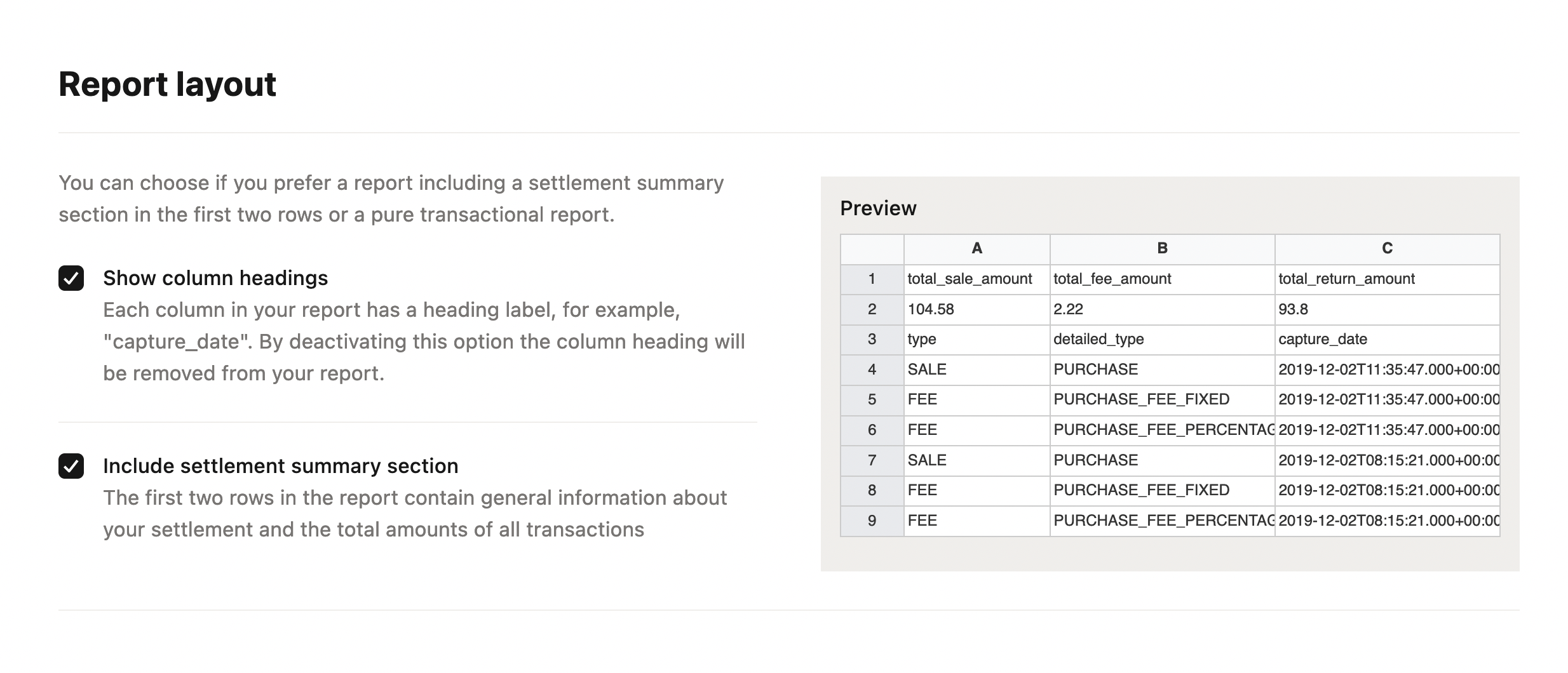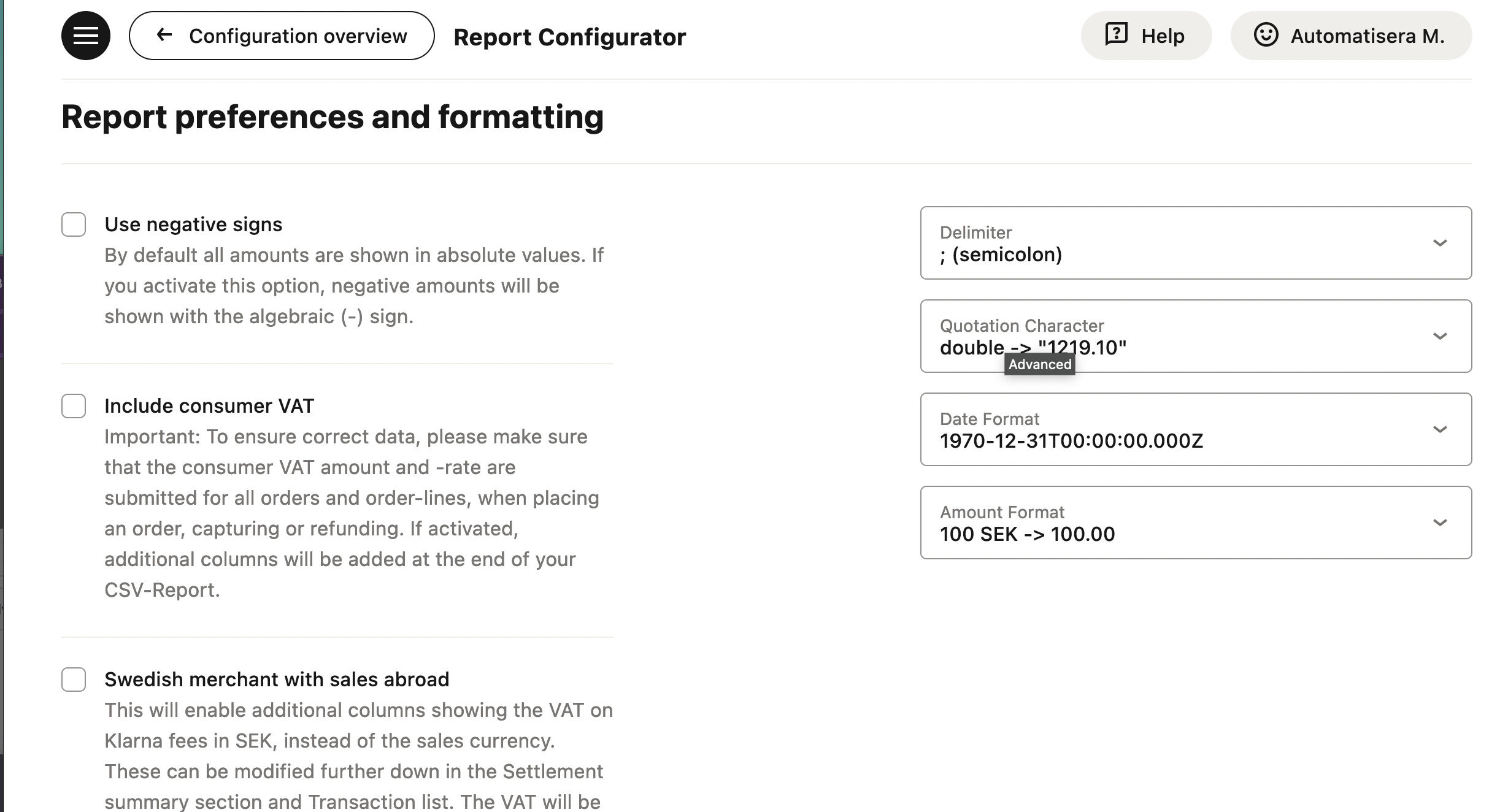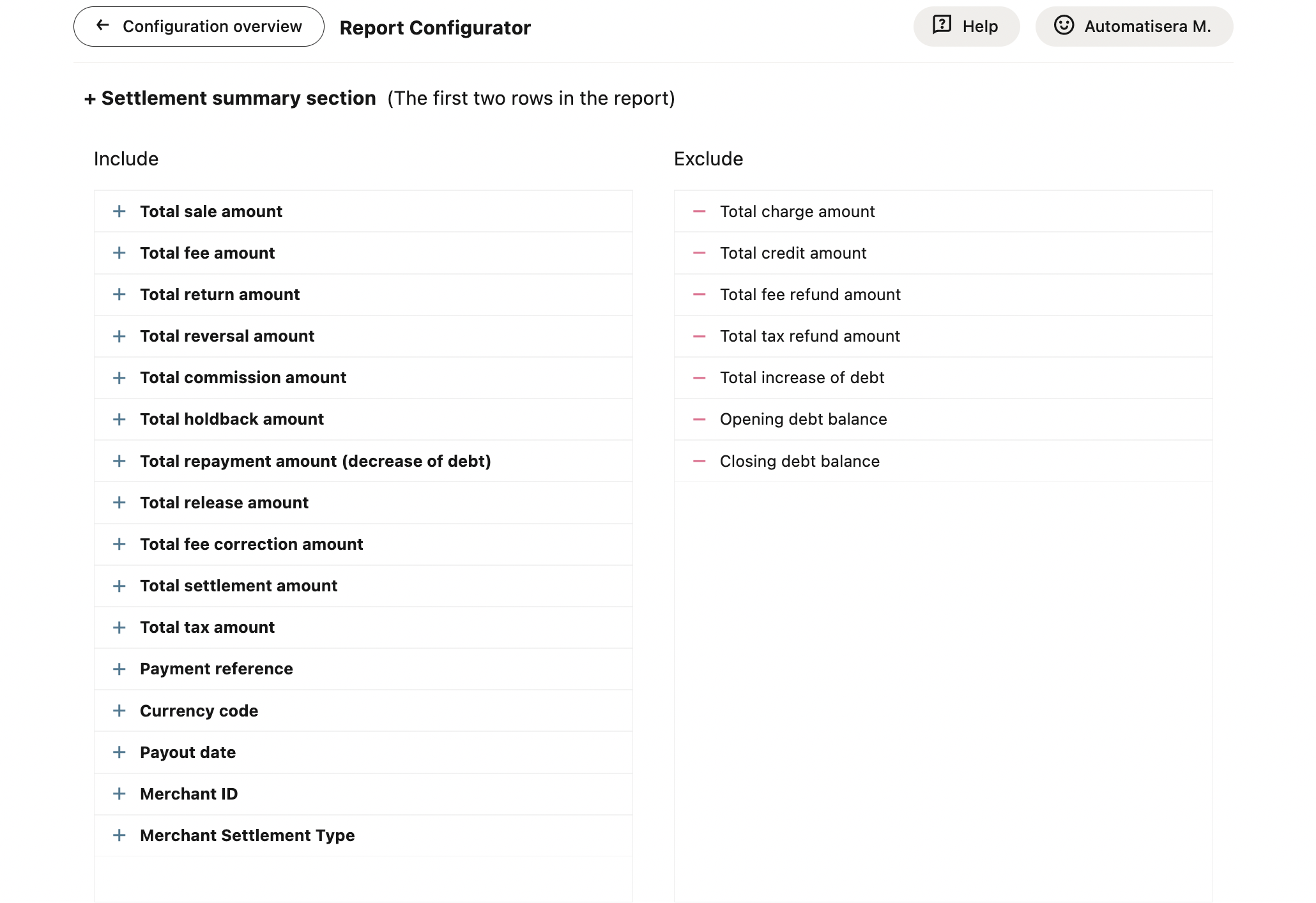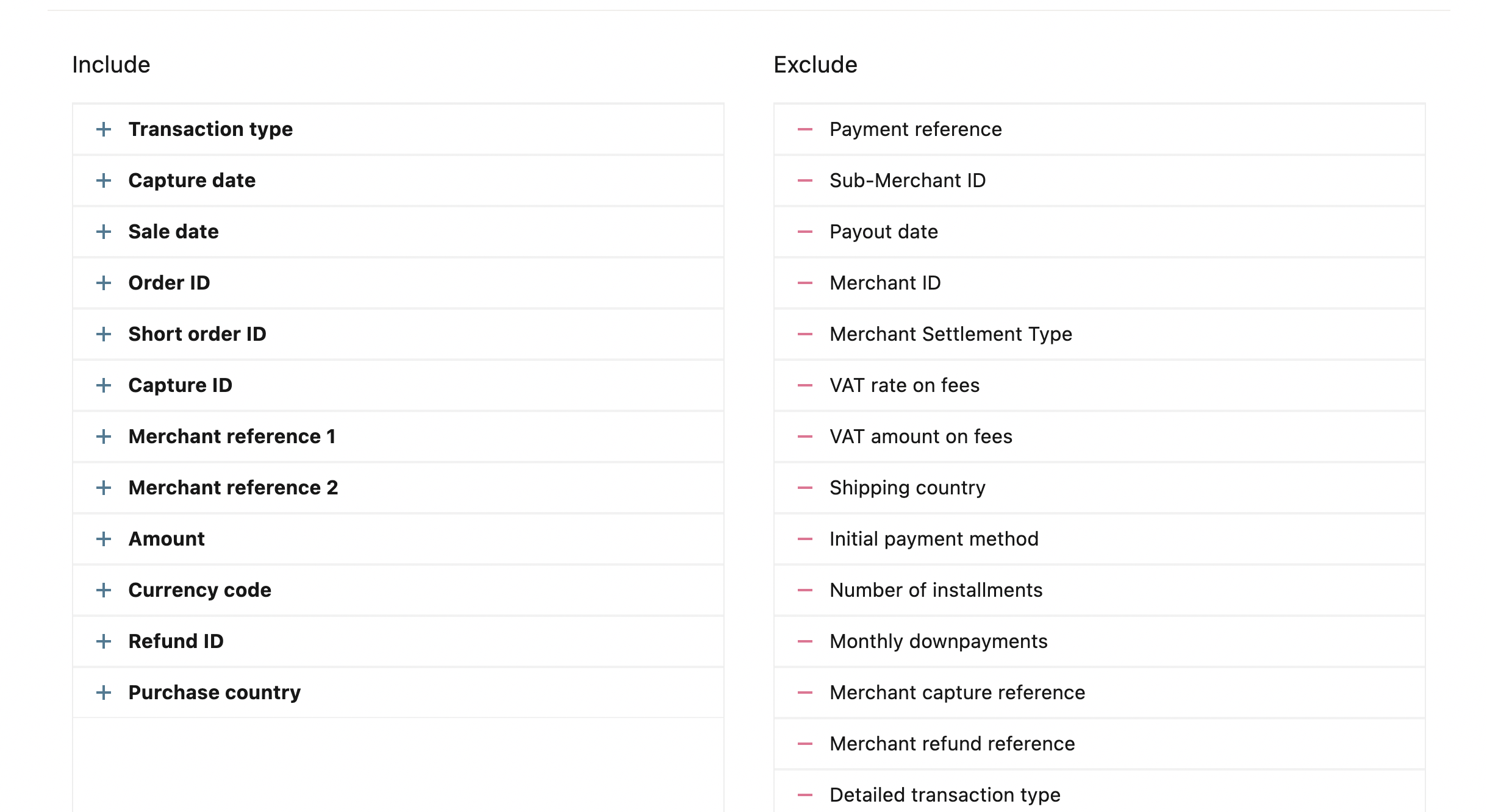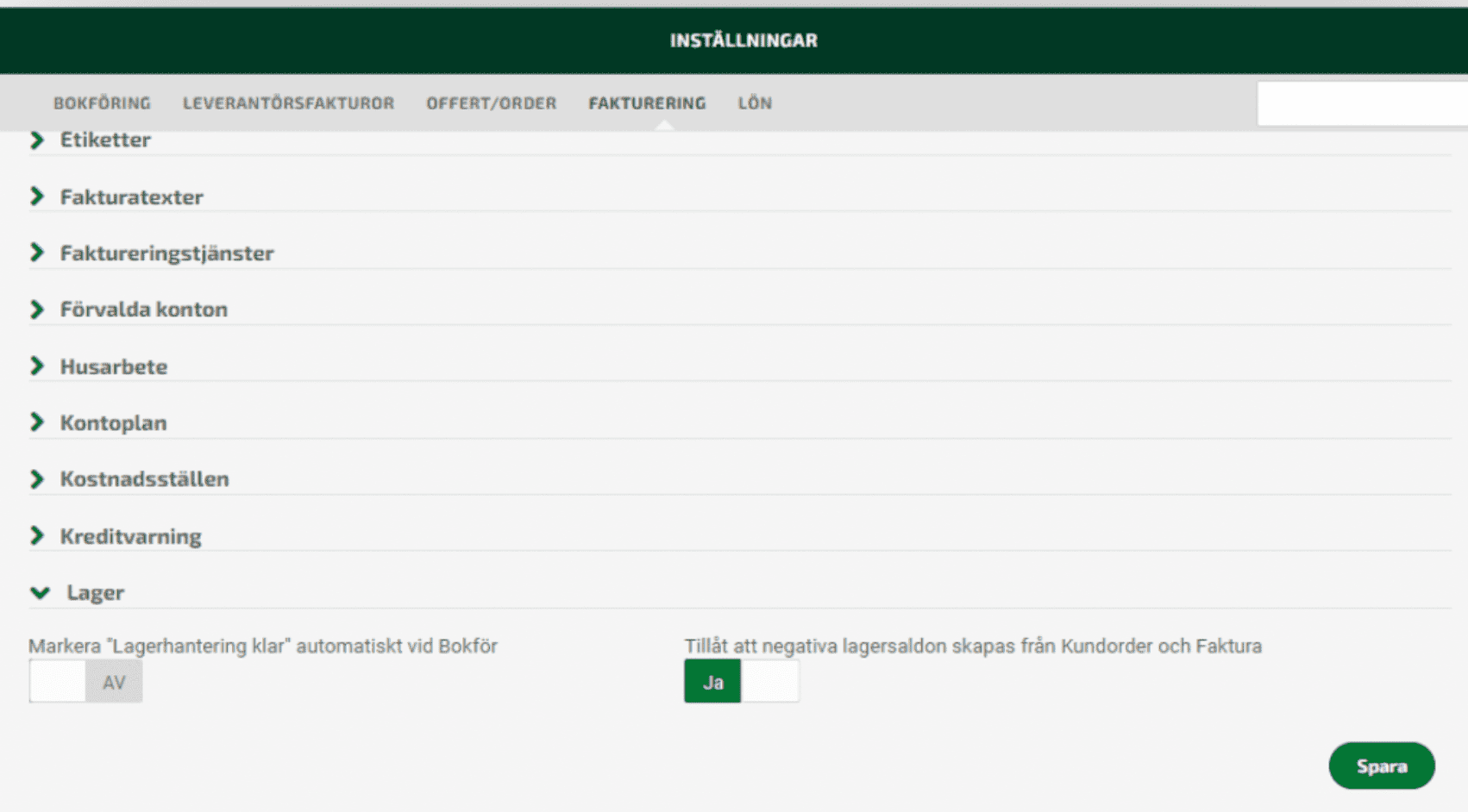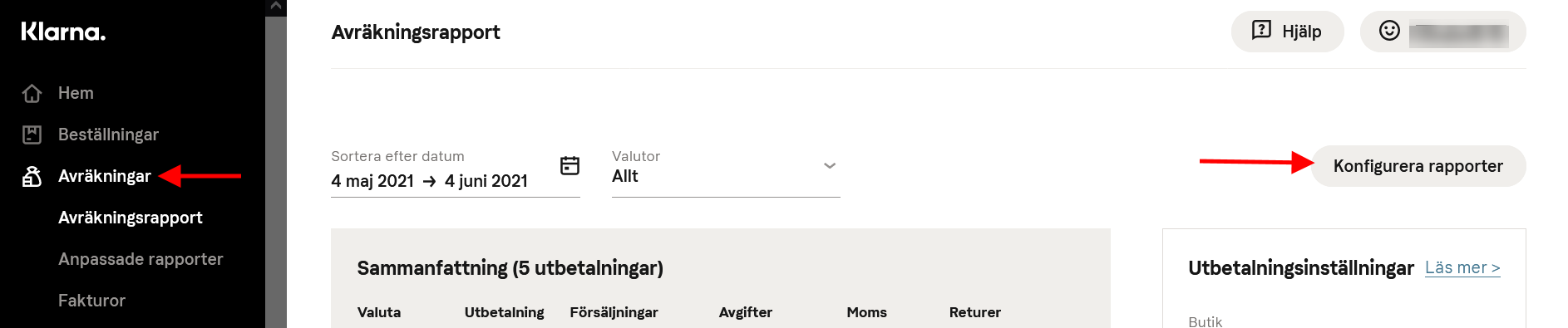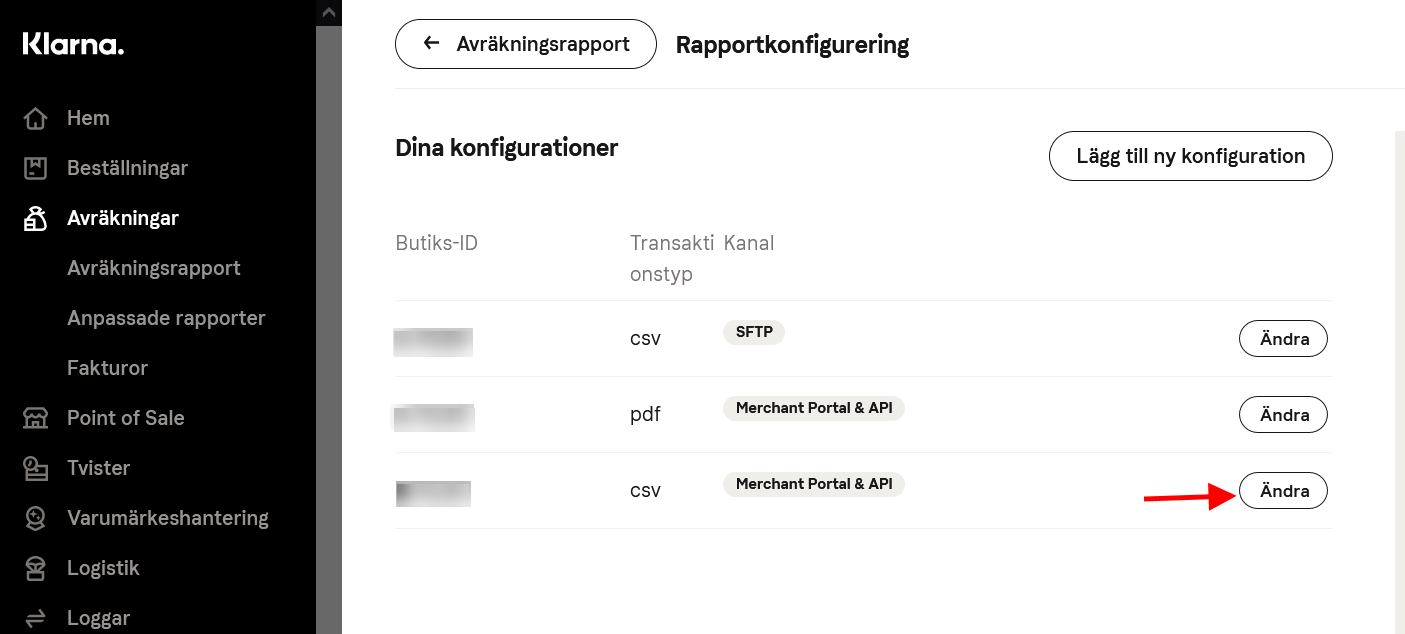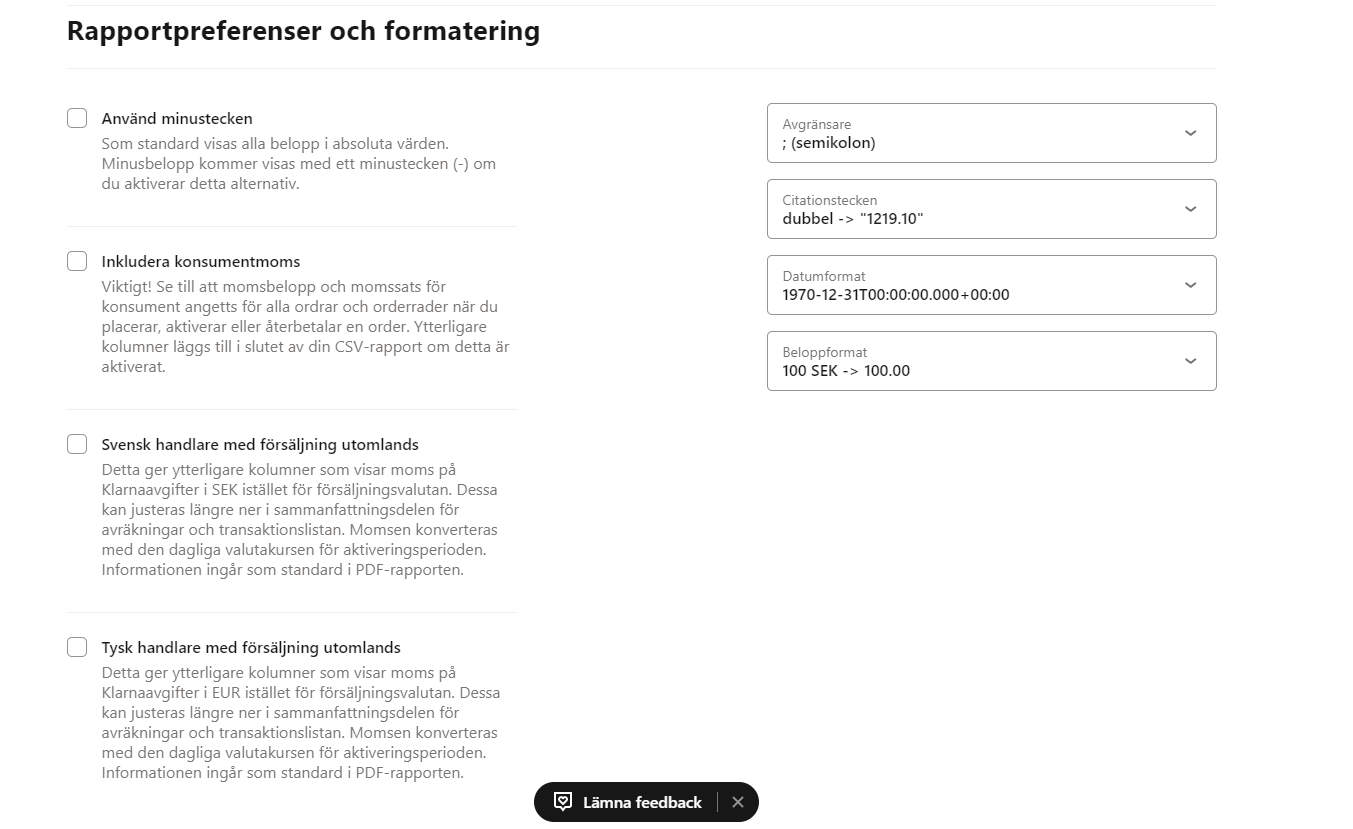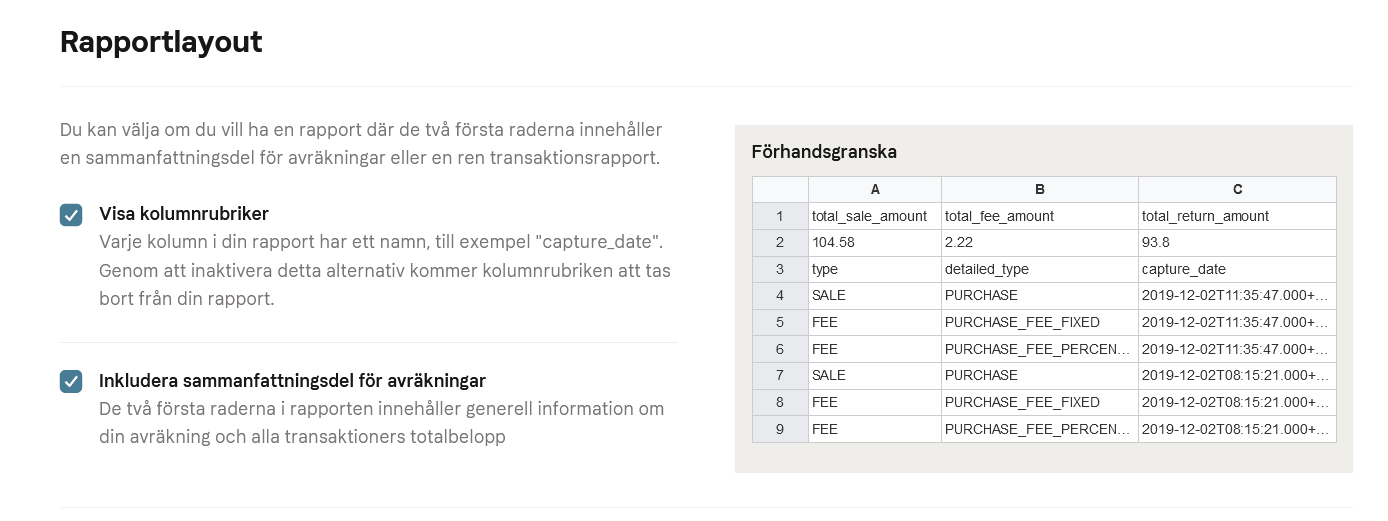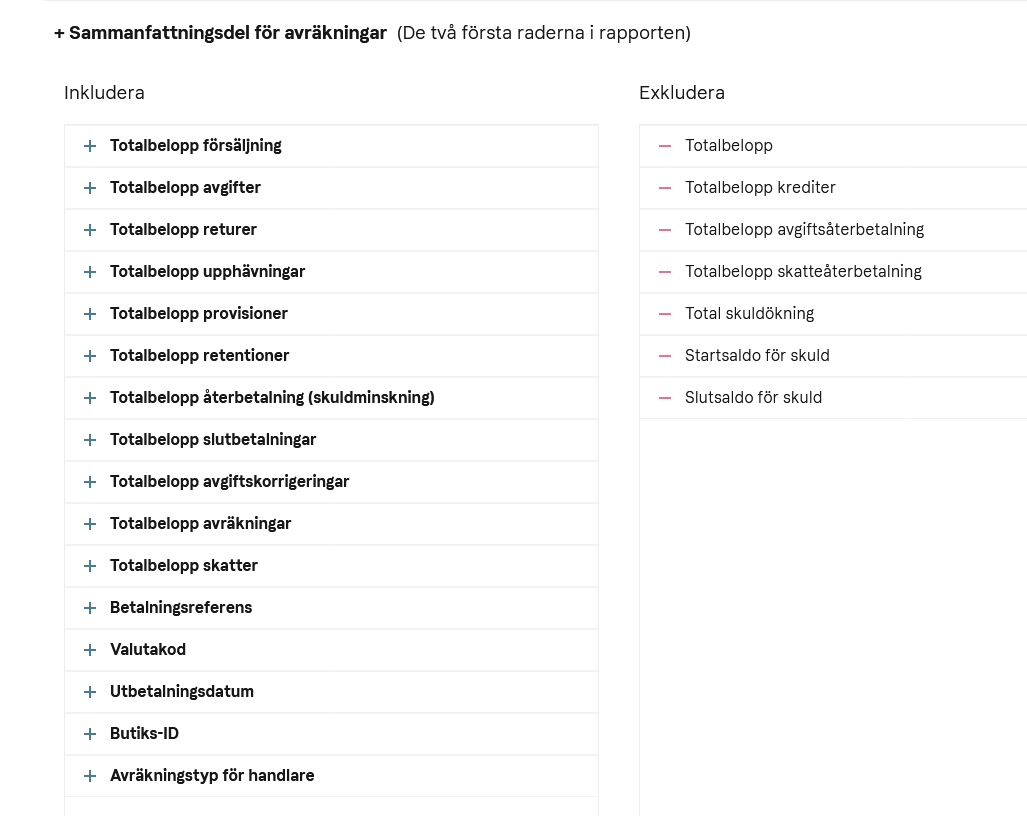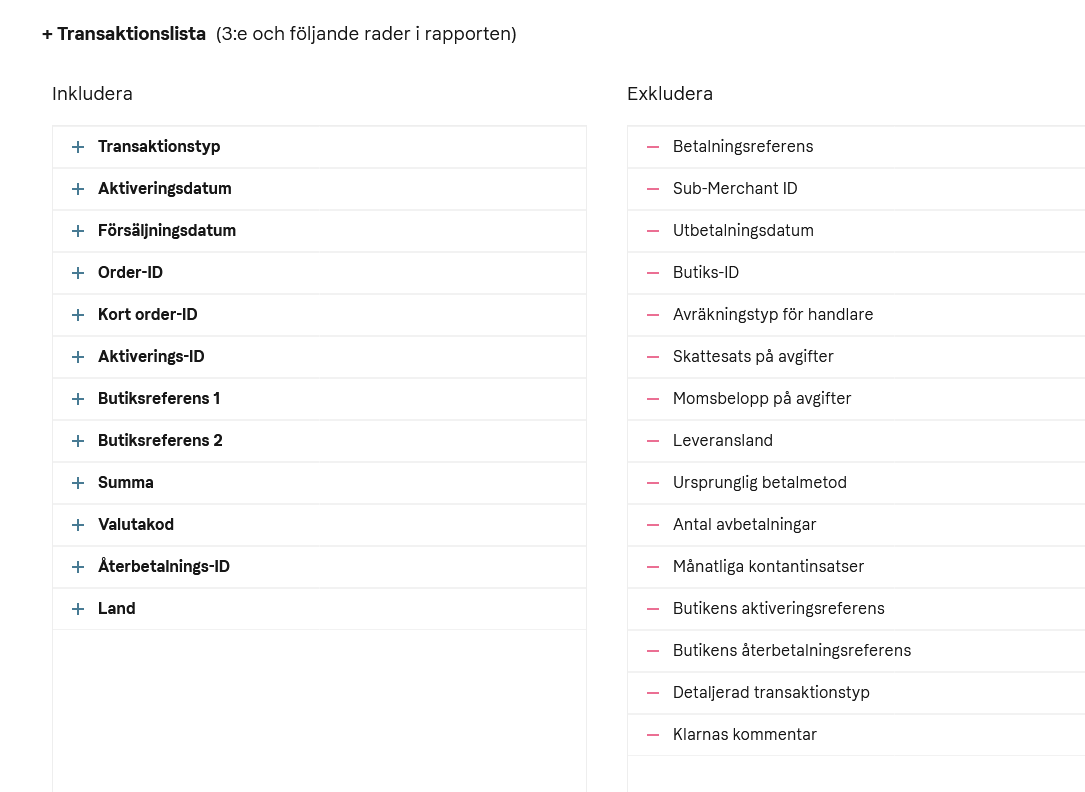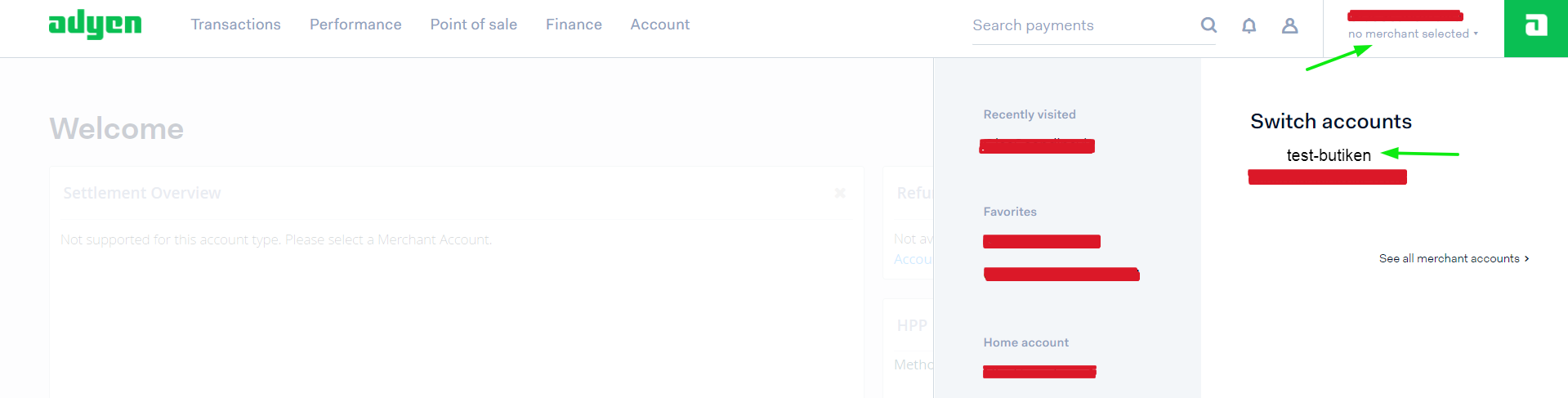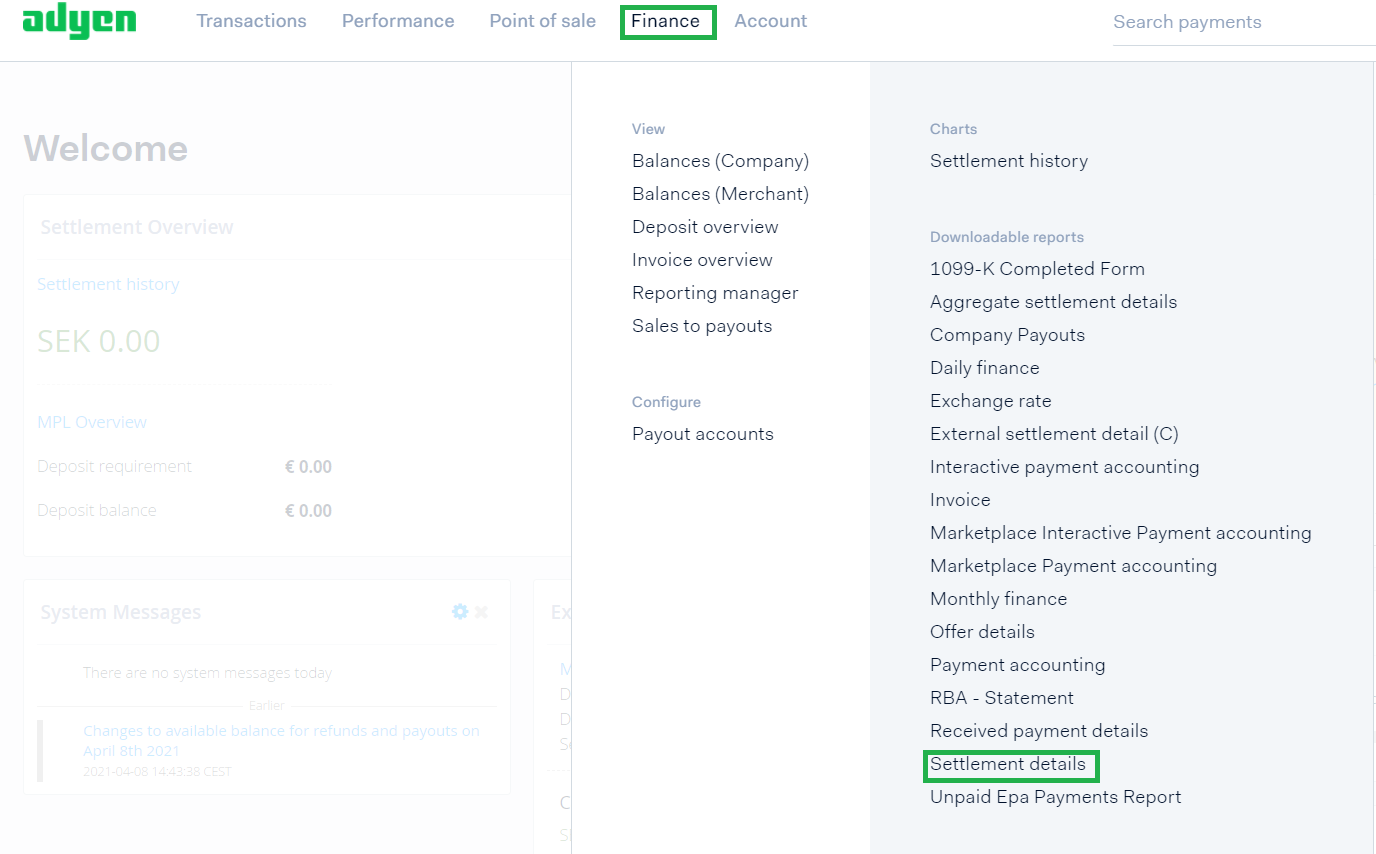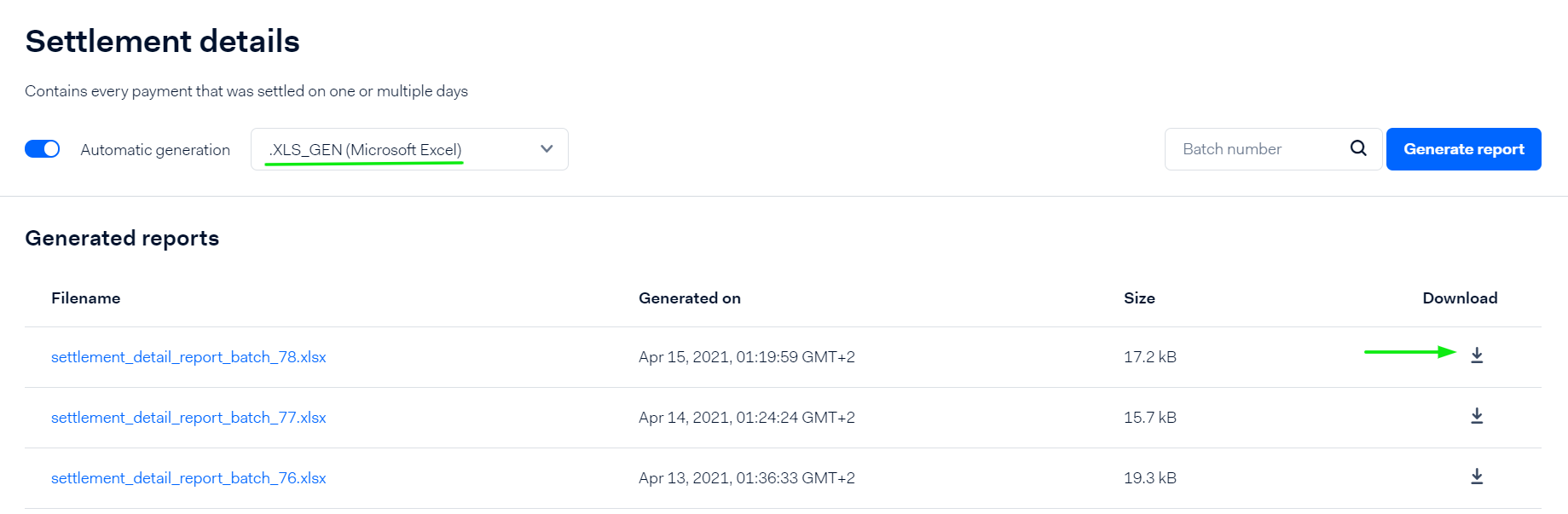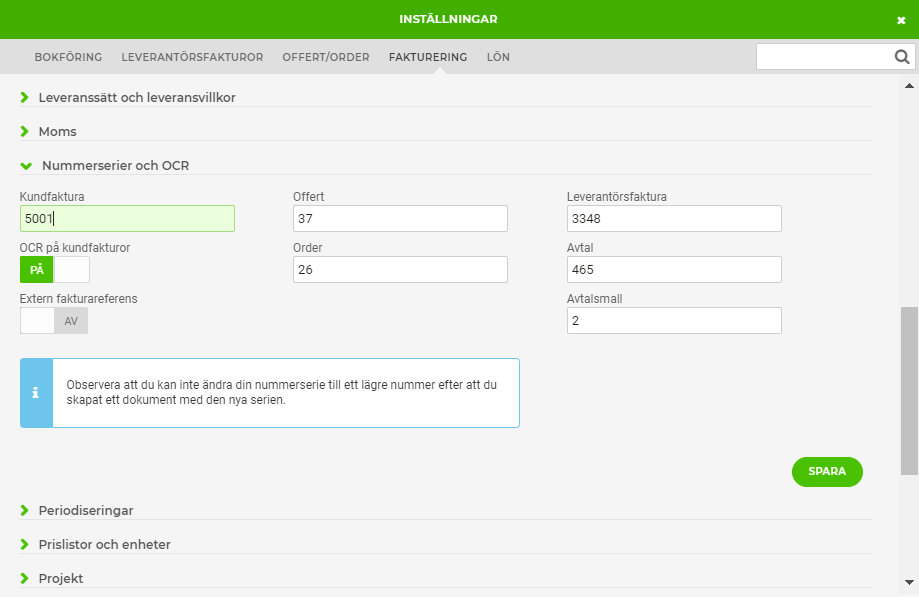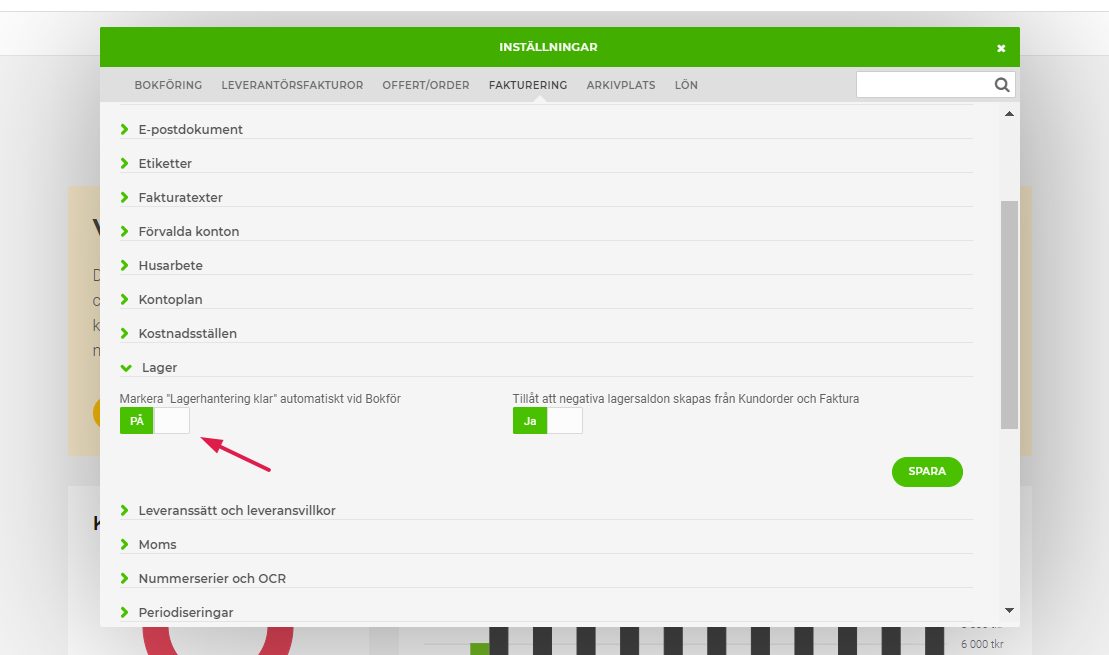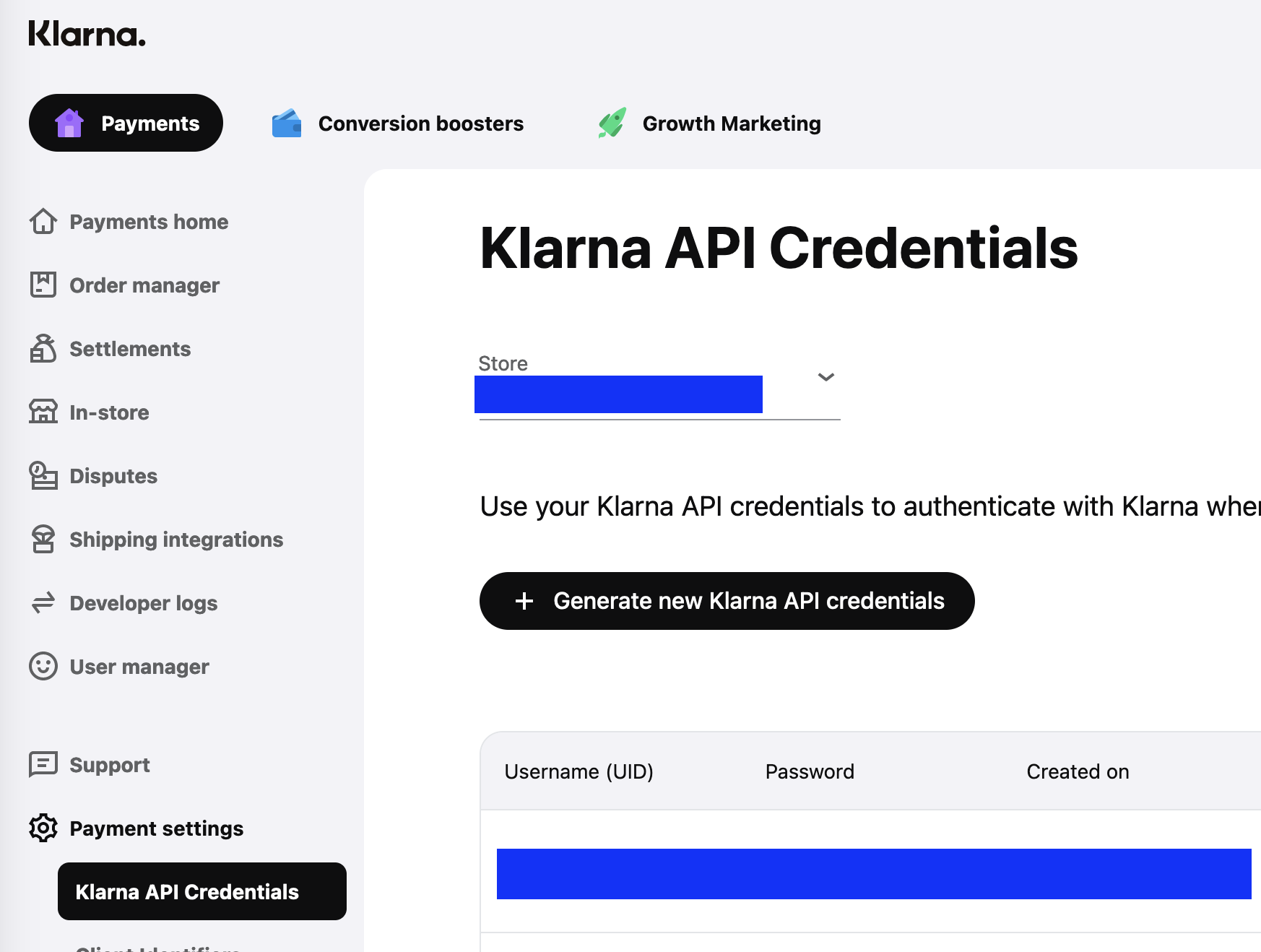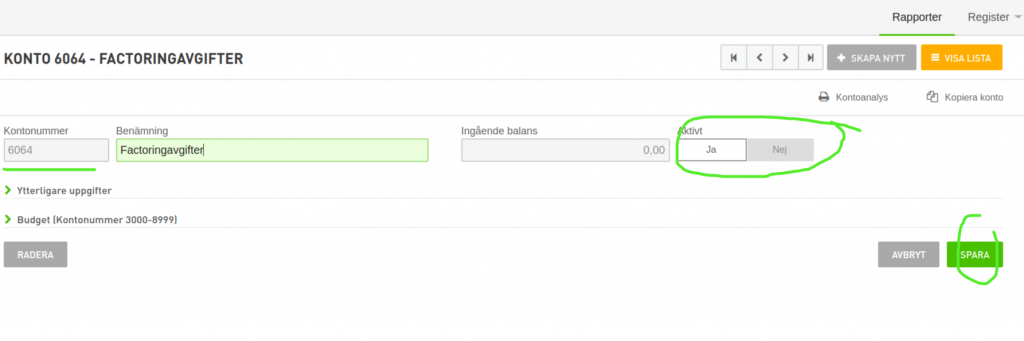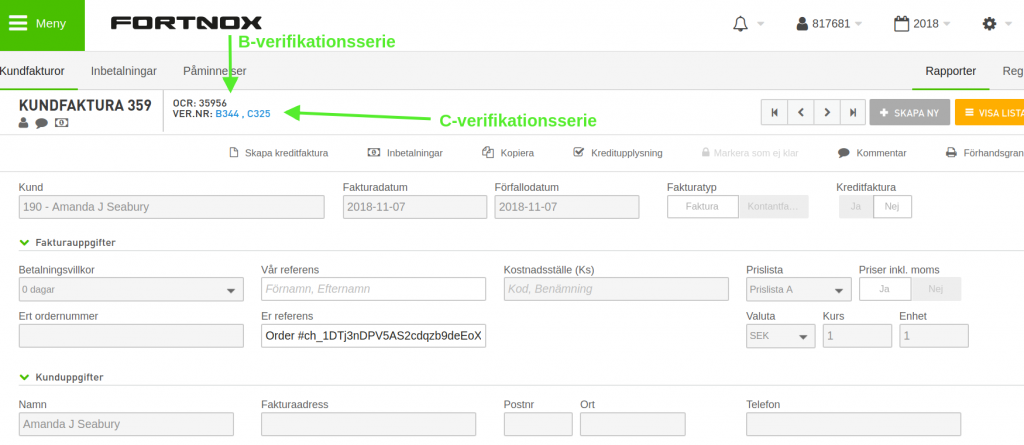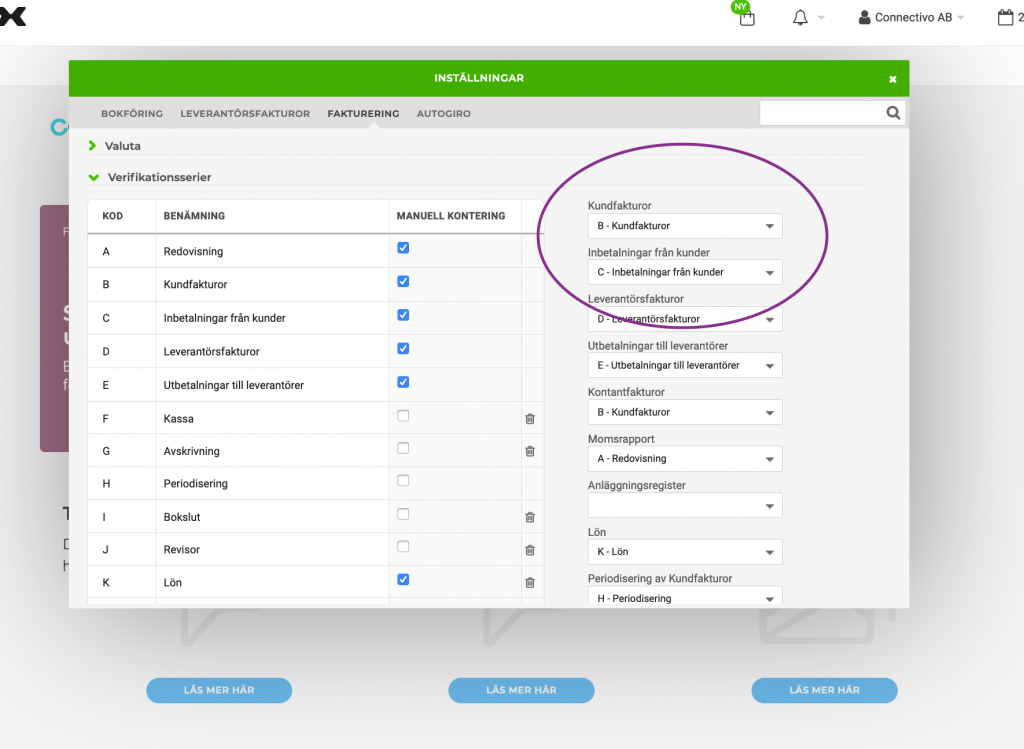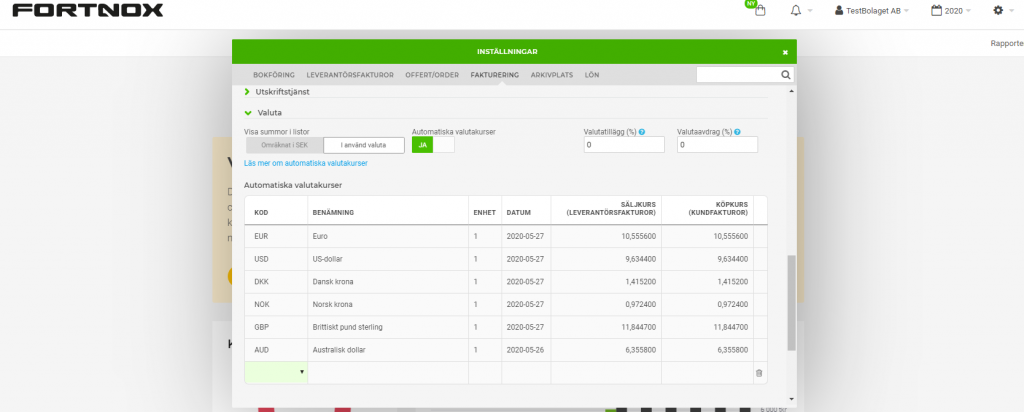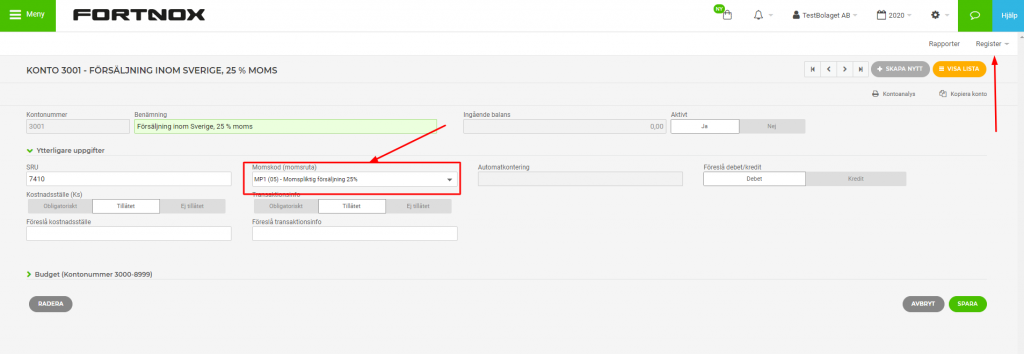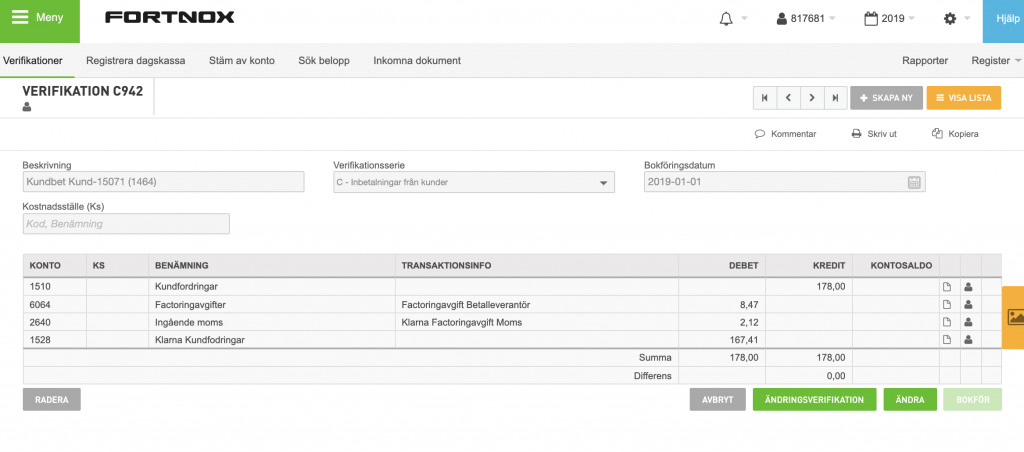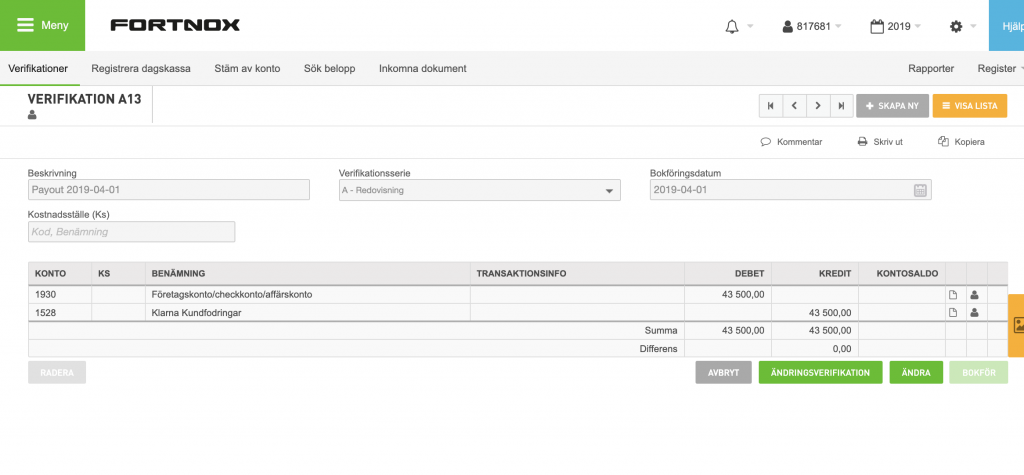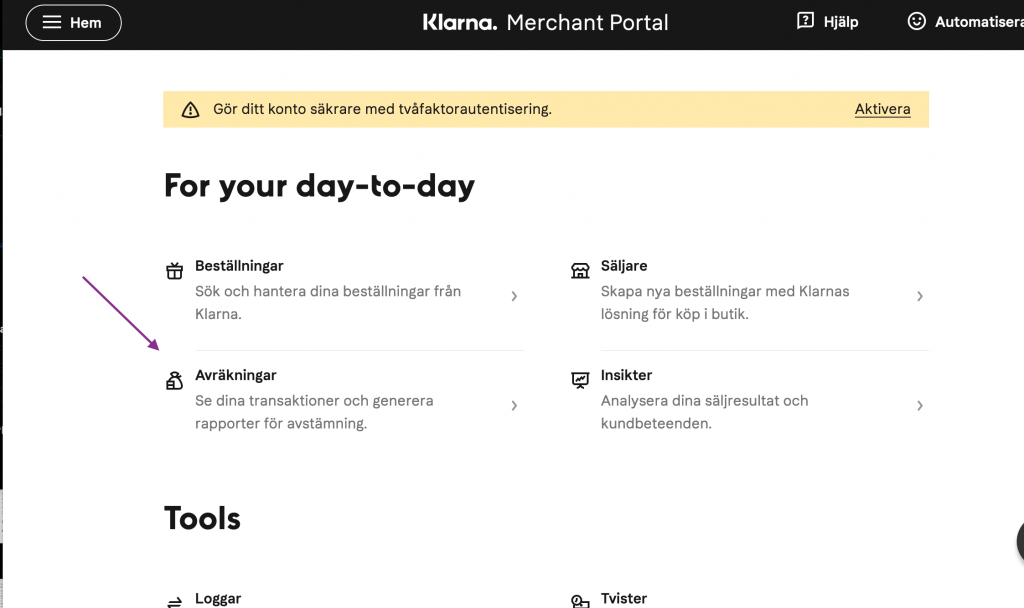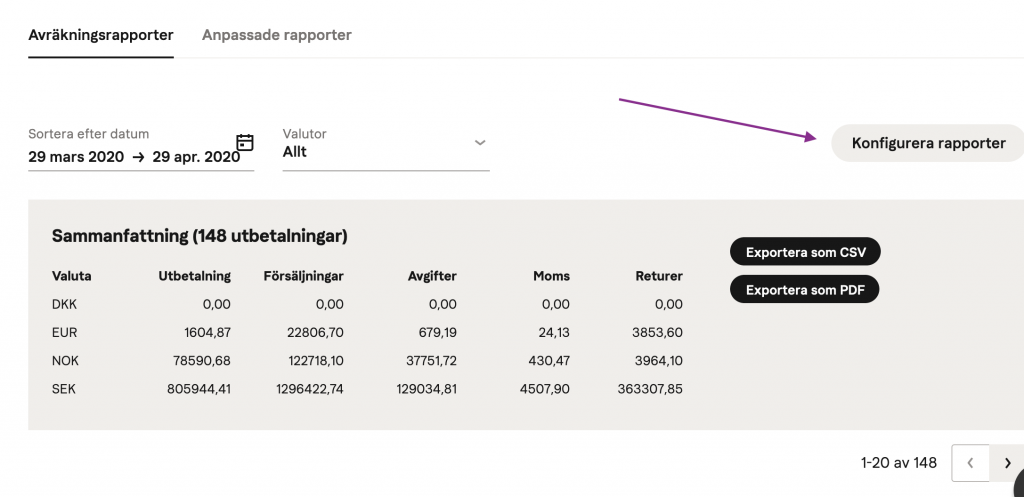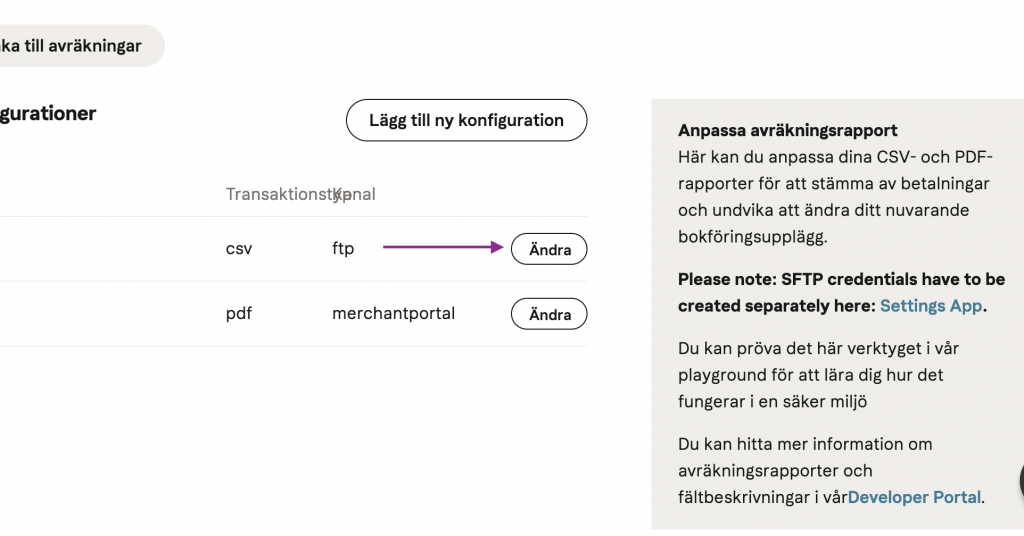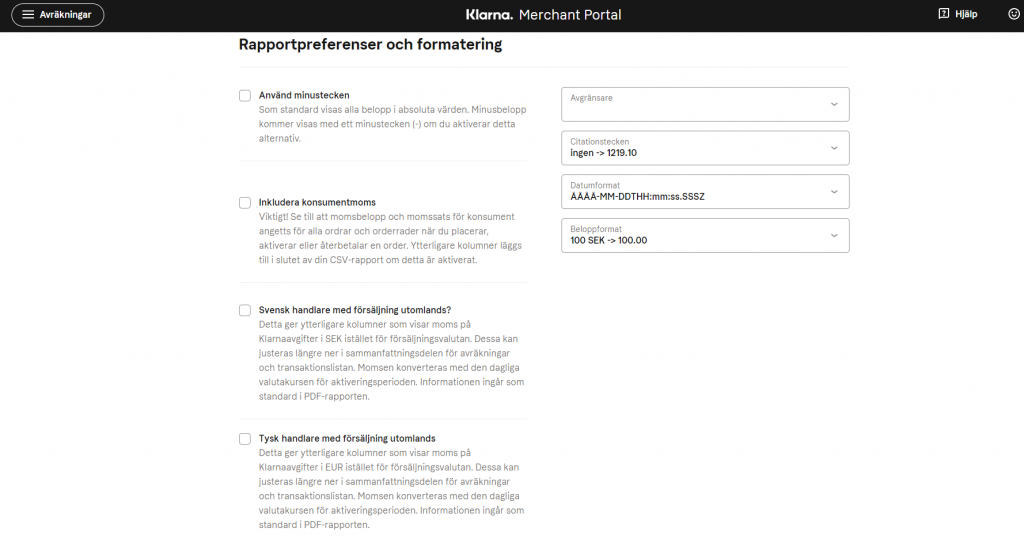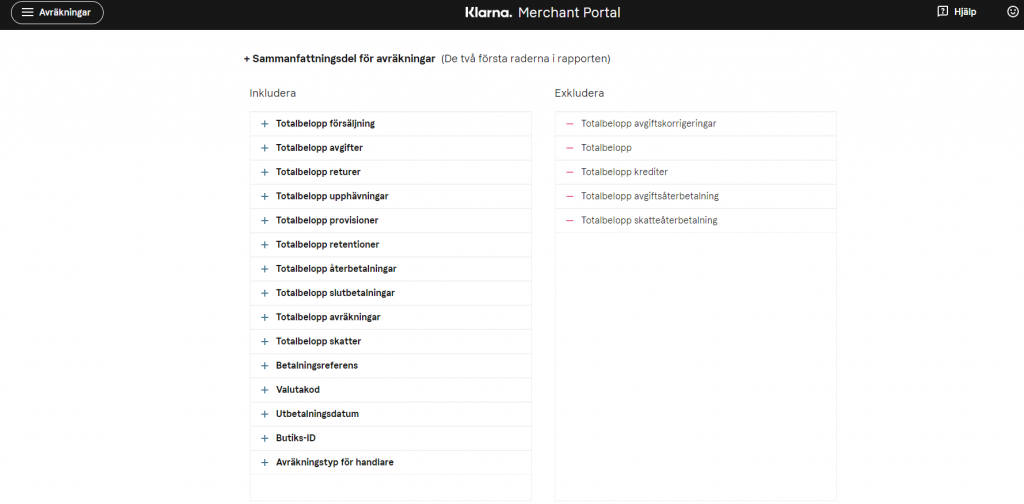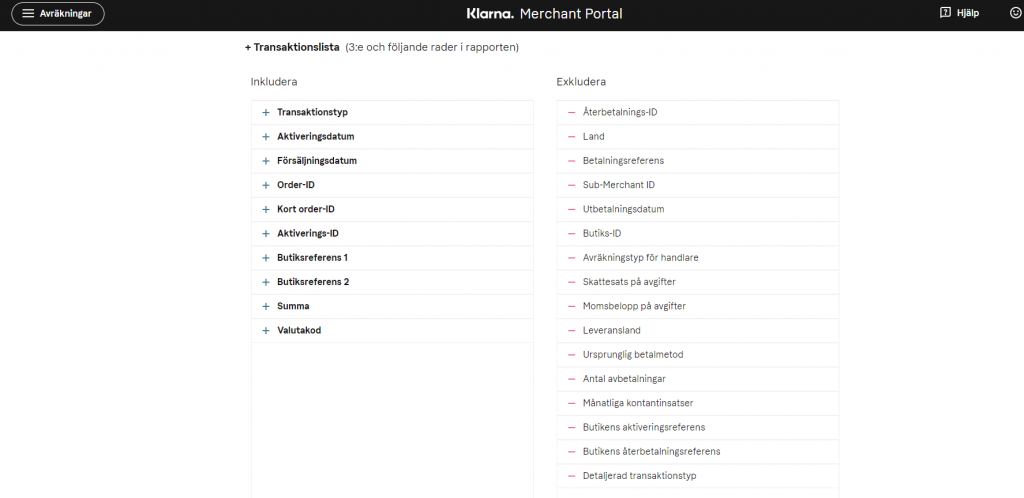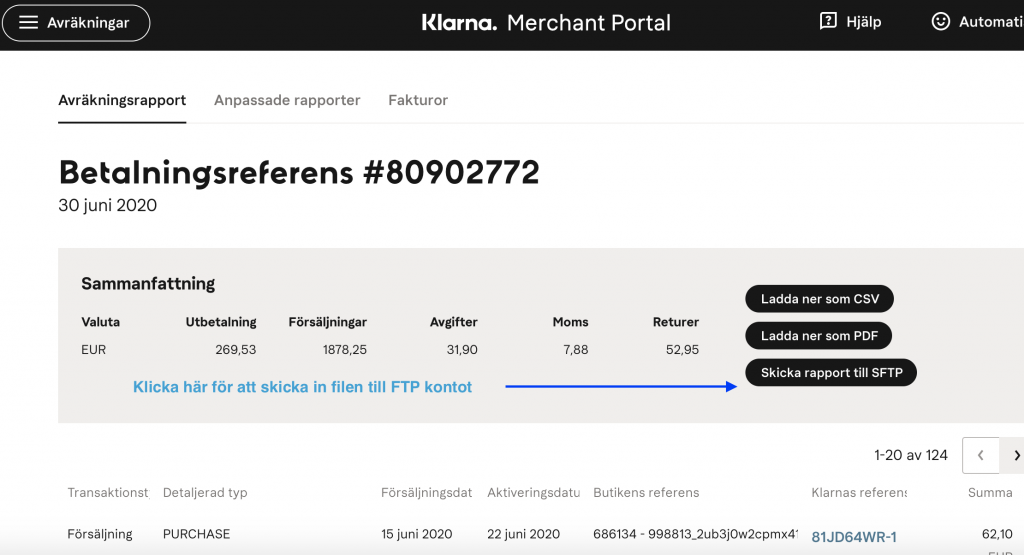Introduktion till Shopify och momshantering
Shopify är en omfattande e-handelsplattform som låter företag skapa och hantera onlinebutiker. Den erbjuder verktyg för lagerhantering, betalningshantering, frakt och, viktigast för vår diskussion, skatteberäkningar inklusive moms.
Shopify strävar efter att förenkla momshanteringen för handlare som säljer inom EU. Plattformen erbjuder funktioner för att hjälpa dig följa EU:s momsregler, men det är viktigt att förstå att det yttersta ansvaret för korrekt momsuppbörd och redovisning ligger hos dig som handlare.
Registreringsbaserade skatter:
- Shopify använder dina momsregistreringar för att bestämma vilka skattesatser som ska tillämpas.
- Du anger dina momsnummer för varje land där du är registrerad.
- Shopify tillämpar sedan automatiskt rätt momssatser baserat på dina registreringar och kundens plats.
Platsbaserade skattesatser:
- För länder där du inte är registrerad kan Shopify ändå beräkna skatter baserat på kundens plats.
- Detta är särskilt användbart för handlare som använder One-Stop Shop (OSS)-systemet.
Skatte-overrides:
- Shopify låter dig skapa skatte-overrides för specifika produkter eller kollektioner.
- Detta är avgörande för att hantera produkter med olika momssatser inom samma land.
- Viktiga momsfunktioner i Shopify
EU-moms på digitala varor:
- Shopify kan automatiskt ta ut moms på digitala varor baserat på kundens plats.
Stöd för MOSS:
- För digitala tjänster stödjer Shopify MOSS-beräkningar (Mini One-Stop Shop).
Omvänd skattskyldighet:
- Shopify kan tillämpa omvänd skattskyldighet för B2B-transaktioner inom EU när det är lämpligt.
Prissättning inklusive moms:
- Du kan ställa in dina priser så att de inkluderar moms, vilket är vanligt i EU.
Automatiska skatteberäkningar:
- När det är konfigurerat beräknar Shopify automatiskt rätt moms för varje order baserat på produkten, kundens plats och dina registreringar.
1. Förstå när du behöver registrera dig för moms:
a) Om du säljer till andra EU-länder:
- Du behöver vanligtvis alltid registrera dig för moms i ditt hemland.
- Från och med 1 juli 2021 gäller en gemensam tröskel på 10 000 EUR för distansförsäljning inom hela EU så kallad One-Stop Shop (OSS)-systemet. Det innebär att om bolaget går över denna tröskel ska moms även redovisas för satmliga EU-länder där försäljning skett, baserat på det landets momssats.
b) När ska man momsregistrera sig i andra länder:
- Om din sammanlagda försäljning till andra EU-länder eller exempelvis Norge är lika med eller överstiger 10 000 EUR, eller om du har betydande närvaro där (t.ex. försäljningsplats eller lager). Olika länder har olika tröskelgränser, detta kan du undersöka tillsammans med din redovisningskonsult.
2. Vilken momssats ska du ta ut?
a) Kunder i ditt hemland: Din lokala momssats gäller.
b) Kunder i andra EU-länder:
- Under 10 000 EUR i total försäljning: Du kan välja att ta ut ditt hemlands momssats.
- Lika med eller över 10 000 EUR: Ta ut momssatsen i kundens land för all försäljning till andra länder.
3. Konfigurera momsregistrering i Shopify:
Steg:
1. Gå till Shopify-admin > Inställningar > Skatter och avgifter.
2. I avsnittet Länder/regioner, klicka på Europeiska unionen.
3. Under "Moms på försäljning inom EU", klicka på "Lägg till land".
4. Välj ett land där du är registrerad.
5. Ange ditt momsnummer.
6. Klicka på "Lägg till land".
7. Upprepa vid behov för fler regioner.
8. Om OSS moms gäller för ert bolag inom EU räcker det att du lägger till regionen EU.
4. Hantera olika momssatser inom samma land:
Mångaländer har flera momssatser för olika produktkategorier. Till exempel:
- Tyskland: 19% standardsats, 7% reducerad sats
- Nederländerna: 21% standardsats, 9% reducerad sats
- Sverige: 25% standardsats, 12% och 6% reducerade satser
Om ni säljer i flera momssatser krävs det extra steg i konfigureringen för att Shopify inte ska registrera enbart en momssats per land. För att hantera detta behöver du skapa skatte-overrides.
6. Skapa skatte-overrides:
a) Skapa en kollektion:
1. Gå till Produkter > Kollektioner.
2. Klicka på "Skapa kollektion" och ge den ett namn (t.ex. "Reducerad moms Sverige 6%").
3. Välj "Manuell" under Kollektionstyp.
4. Klicka på "Spara kollektion".
5. Lägg till relevanta produkter i kollektionen och Spara.
b) Skapa override:
1. Gå till Inställningar > Skatter och avgifter.
2. Klicka på relevant land/region.
3. I avsnittet Skatte-overrides, klicka på "Lägg till produkt-override".
4. Välj den skapade kollektionen.
5. Välj regionen där overriden gäller.
6. Ange den korrekta momssatsen (t.ex. 6%).
7. Klicka på "Lägg till override".
c) Upprepa processen för varje unik momssats och produktkategori.
7. Specialfall och undantag:
a) EU reverse charge-undantag:
- Gäller för B2B-kunder inom EU när varan skickas från ett annat EU-land än kundens.
- Kräver en aktiv EU-plats för att fungera korrekt.
b) Digital varor:
- Särskilda regler kan gälla för digitala varor och tjänster.
- Kontrollera om du behöver registrera dig för MOSS (Mini One-Stop Shop) för digital försäljning.
8. Regelbunden översyn och uppdatering:
- Granska dina momsregistreringar och inställningar regelbundet.
- Håll koll på förändringar i momssatser och tröskelvärden.
- Övervaka din försäljningsvolym för att säkerställa att du uppfyller registreringskraven.
9. Dokumentation och rapportering:
- Behåll noggranna register över all försäljning och momsbetalningar.
- Förbered dig på att lämna regelbundna momsdeklarationer enligt kraven i varje registrerat land.
10. Sök professionell hjälp:
- Momsregler kan vara komplexa och variera mellan länder.
- Överväg att konsultera en skatterådgivare eller momspecialist, särskilt om du säljer i flera EU-länder.
Kom ihåg att denna guide ger en översikt, men momsregler kan ändras och varierar mellan länder. Det är alltid ditt ansvar som handlare att säkerställa att du följer aktuella momsregler och lagstiftning i de länder där du säljer.